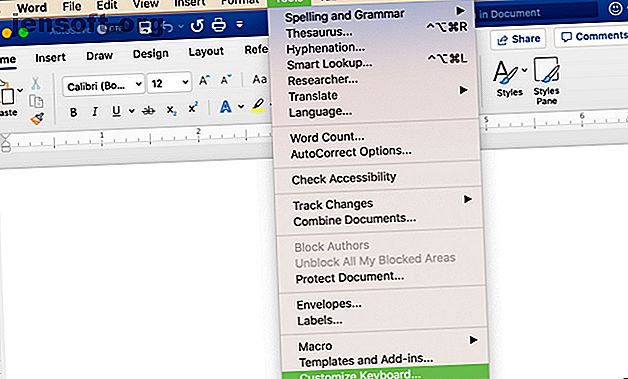
Οι συντομεύσεις πληκτρολογίου του πληκτρολογίου Microsoft Office for Mac
Διαφήμιση
Οι συντομεύσεις πληκτρολογίου εξοικονομούν χρόνο ανεξάρτητα από το είδος του υπολογιστή που χρησιμοποιείτε. Για να σας βοηθήσουμε να δουλέψετε γρηγορότερα, εδώ είναι μια λίστα με κοινές συντομεύσεις για το Microsoft Office σε Mac. Έχουμε συμπεριλάβει το OneNote, το Outlook, το Excel, το PowerPoint, το Word και κάποιες βασικές καθολικές συντομεύσεις για να ξεκινήσετε. Θα σας δείξουμε ακόμη πώς να δημιουργήσετε τις δικές σας συντομεύσεις πληκτρολογίου.
Ξεκλειδώστε το πακέτο "Συντομεύσεις πληκτρολογίου του Microsoft Office για Mac" τώρα!
Αυτό θα σας υπογράψει στο newsletter μας
Εισαγάγετε το Email σας Ξεκλειδώστε Διαβάστε την πολιτική απορρήτου μαςΈτσι, εάν αναρωτιέστε ποιες συντομεύσεις Mac Excel μπορούν να σας βοηθήσουν να μετακινήσετε τα υπολογιστικά φύλλα γρηγορότερα ή ποιες συντομεύσεις Mac Word μπορούν να σας βοηθήσουν να μορφοποιήσετε το κείμενο γρηγορότερα, σας έχουμε καλύψει.
| Συντόμευση (Mac) | Δράση |
|---|---|
| Βασικές συντομεύσεις σε εφαρμογές | |
| Cmd + P ή Ctrl + P | Τυπώνω |
| Cmd + F | Εύρημα |
| Cmd + X ή Ctrl + X | Τομή |
| Cmd + C ή Ctrl + C | αντίγραφο |
| Cmd + V ή Ctrl + V | Επικόλληση |
| Cmd + S ή Ctrl + S | Σώσει |
| Cmd + Z ή Ctrl + Z | Ξεκάνω |
| Cmd + Y ή Ctrl + Y ή Cmd + Shift + Z | Ξανακάνω |
| Cmd + Ctrl + R | Ελαχιστοποιήστε ή μεγιστοποιήστε τη κορδέλα |
| Microsoft OneNote | |
| Επιλογή + καρτέλα | Αλλαγή μεταξύ τμημάτων φορητών υπολογιστών |
| Cmd + Shift + Πάνω βέλος | Μετακίνηση επιλεγμένων παραγράφων |
| Cmd + Shift + Κάτω βέλος | Μετακίνηση επιλεγμένων παραγράφων προς τα κάτω |
| Cmd + Shift + αριστερό βέλος | Μετακίνηση επιλεγμένων παραγράφων αριστερά |
| Ctrl + Tab [+ Χρησιμοποιήστε τα πλήκτρα βέλους για να μετακινηθείτε προς τα επάνω ή προς τα κάτω] | Αλλαγή μεταξύ σελίδων |
| Shift + Επιστροφή | Εισαγάγετε ένα σπάσιμο γραμμής |
| Cmd + D | Εισαγάγετε την τρέχουσα ημερομηνία |
| Cmd + Shift + Κάτω βέλος | Εισαγάγετε την τρέχουσα ημερομηνία και ώρα |
| Cmd + K | Εισαγάγετε έναν σύνδεσμο |
| Επιλογή + Διαγραφή | Διαγράψτε τη λέξη προς τα αριστερά |
| Fn + Επιλογή + Διαγραφή | Διαγράψτε τη λέξη προς τα δεξιά |
| Ctrl + G | Προβολή λίστας ανοιχτών φορητών υπολογιστών |
| Cmd + επιλογή + F | Αναζήτηση σε όλα τα σημειωματάρια |
| Cmd + N | Δημιουργήστε μια σελίδα σημειωματάριου |
| Cmd + Shift + M | Μετακίνηση σελίδας |
| Cmd + Shift + C | Αντιγράψτε μια σελίδα |
| Microsoft Outlook - Ηλεκτρονικό ταχυδρομείο | |
| Cmd + N | Δημιουργήστε ένα μήνυμα |
| Cmd + S | Αποθηκεύστε το ανοιχτό μήνυμα στα Πρόχειρα |
| Cmd + Επιστροφή | Στείλτε το ανοιχτό μήνυμα |
| Cmd + E | Προσθέστε ένα συνημμένο στο ανοιχτό μήνυμα |
| Cmd + K | Αποστολή και λήψη όλων των μηνυμάτων |
| Cmd + R | Απάντηση στο μήνυμα |
| Shift + Cmd + R | Απάντηση σε όλους |
| Cmd + J | Προωθώ το μήνυμα |
| Microsoft Outlook - Ημερολόγιο, Σημειώσεις, Εργασίες και Επαφές | |
| Cmd + N | Δημιουργήστε ένα συμβάν, μια σημείωση, μια εργασία ή μια επαφή |
| Cmd + O (γράμμα Ο) | Ανοίξτε το επιλεγμένο συμβάν, τη σημείωση, την εργασία ή την επαφή |
| Διαγράφω | Διαγράψτε το επιλεγμένο συμβάν, τη σημείωση, την εργασία ή την επαφή |
| Shift + Ctrl + [ | Μεταβείτε στο προηγούμενο παράθυρο |
| Shift + Ctrl +] | Μεταβείτε στο επόμενο παράθυρο |
| Cmd + Τ | Αλλάξτε την προβολή ημερολογίου για να συμπεριλάβετε σήμερα |
| Cmd + J | Στείλτε τη σημείωση ως μήνυμα ηλεκτρονικού ταχυδρομείου |
| Microsoft Outlook - Σηματοδοσία μηνυμάτων, εργασιών και επαφών | |
| Ctrl + 1 | Σήμερα |
| Ctrl + 2 | Αύριο |
| Ctrl + 3 | Αυτή την εβδομάδα |
| Ctrl + 4 | Την επόμενη εβδομάδα |
| Ctrl + 5 | Δεν υπάρχει ημερομηνία λήξης |
| Ctrl + 6 | Προσαρμοσμένη ημερομηνία λήξης |
| Ctrl + = | Προσθέστε μια υπενθύμιση |
| 0 (μηδέν) | Σημειώστε την πλήρη |
| Microsoft Excel | |
| Ctrl + Shift + = | Τοποθετήστε κελιά |
| Cmd + - ή Ctrl + - | Διαγραφή κελιών |
| Cmd + Shift + K | Ομαδοποιημένα κελιά ομάδας |
| Cmd + Shift + J | Ομαδοποιήστε τα επιλεγμένα κελιά |
| Cmd + K ή Ctrl + K | Τοποθετήστε μια υπερ-σύνδεση |
| Cmd + D ή Ctrl + D | Συμπληρώστε |
| Cmd + R ή Ctrl + R | Γεμίστε δεξιά |
| Ctrl +; (άνω τελεία) | Καταχωρίστε την ημερομηνία |
| Cmd +; (άνω τελεία) | Καταχωρίστε την ώρα |
| Cmd + Shift + * (αστερίσκος) | Επιλέξτε μόνο ορατά κελιά |
| Shift + Delete | Επιλέξτε μόνο το ενεργό κελί όταν επιλέγονται πολλά κελιά |
| Μετακίνηση + Διάστημα | Επιλέξτε τη σειρά |
| Ctrl + 9 | Απόκρυψη σειρών |
| Ctrl + Shift + ( | Απόκρυψη σειρών |
| Ctrl + Διαστήματος | Επιλέξτε τη στήλη |
| Ctrl + 0 (μηδέν) | Απόκρυψη στηλών |
| Ctrl + Shift +) | Αφαιρέστε τις στήλες |
| Shift + Επιστροφή | Συμπληρώστε μια καταχώρηση και ανεβαίνετε |
| Αυτί | Συμπληρώστε μια καταχώρηση και μετακινήστε δεξιά |
| Shift + Tab | Συμπληρώστε μια καταχώρηση και μετακινήστε αριστερά |
| Esc | Ακύρωση καταχώρησης |
| Shift + F2 | Εισαγάγετε, ανοίξτε ή επεξεργαστείτε ένα σχόλιο |
| Ctrl + Διαγραφή | Μεταβείτε στο ενεργό κελί σε ένα φύλλο εργασίας |
| Αυτί | Μετακίνηση μεταξύ ξεκλείδωτων κελιών σε προστατευμένο φύλλο εργασίας |
| Ctrl + Page Down ή Option + Right Arrow | Μετακίνηση στο επόμενο φύλλο σε ένα βιβλίο εργασίας |
| Ctrl + Page Up ή Option + Αριστερό βέλος | Μετακίνηση στο προηγούμενο φύλλο σε ένα βιβλίο εργασίας |
| Αρχική σελίδα ή Fn + αριστερό βέλος | Μετακινηθείτε στην αρχή της σειράς |
| Ctrl + Home ή Ctrl + Fn + Αριστερό βέλος | Μετακίνηση στην αρχή του φύλλου |
| Ctrl + End ή Ctrl + Fn + Δεξιό βέλος | Μετακινηθείτε στο τελευταίο κελί που χρησιμοποιείται στο φύλλο |
| Σελίδα επάνω ή Fn + Πάνω βέλος | Μετακίνηση σε μια οθόνη |
| Σελίδα προς τα κάτω ή Fn + Κάτω βέλος | Μετακίνηση προς τα κάτω σε μια οθόνη |
| Επιλογή + Σελίδα Up ή Fn + Επιλογή + Πάνω βέλος | Μετακίνηση αριστερά στην οθόνη |
| Επιλογή + Σελίδα προς τα κάτω ή επιλογή Fn + + Κάτω βέλος | Μετακινήστε δεξιά μία οθόνη |
| Microsoft PowerPoint | |
| Cmd + N | Δημιουργήστε μια παρουσίαση |
| Cmd + O (γράμμα Ο) | Άνοιγμα παρουσίασης |
| Cmd + W | Κλείστε μια παρουσίαση |
| Cmd + P | Εκτυπώστε μια παρουσίαση |
| Cmd + S | Αποθηκεύστε μια παρουσίαση |
| Cmd + Shift + N ή Ctrl + N | Τοποθετήστε μια διαφάνεια |
| Cmd + Shift + Επιστροφή | Αναπαραγωγή από την πρώτη διαφάνεια |
| Cmd + Επιστροφή | Αναπαραγωγή από την τρέχουσα διαφάνεια |
| Esc ή Cmd +. (περίοδος) ή - (παύλα) | Τερματίστε την παρουσίαση |
| Ctrl + H | Απόκρυψη του δείκτη |
| Cmd + 1 | Κανονική προβολή |
| Cmd + 2 | Προβολή διαλογής ρυθμιστή |
| Cmd + 3 | Σημειώσεις σελίδας |
| Cmd + 4 | Προβολή σχήματος |
| Cmd + Ctrl + F | Προβολή σε πλήρη οθόνη |
| Επιλογή + Επιστροφή | Προβολή του παρουσιαστή |
| σι | Γυρίστε την οθόνη μαύρη ενώ βρίσκεστε σε λειτουργία παρουσίασης |
| W | Γυρίστε τη λευκή οθόνη ενώ βρίσκεστε σε λειτουργία παρουσίασης |
| Microsoft Word | |
| Cmd + E | Κεντράρετε μια παράγραφο |
| Cmd + J | Αιτιολογήστε μια παράγραφο |
| Cmd + L | Αριστερά ευθυγραμμίστε μια παράγραφο |
| Cmd + R | Ευθυγραμμίστε τη δεξιά παράγραφο |
| Cmd + Shift +> | Αυξήστε το μέγεθος της γραμματοσειράς |
| Cmd + Shift + | Μειώστε το μέγεθος της γραμματοσειράς |
| Cmd + Shift + A | Εφαρμόστε όλα τα κεφαλαία γράμματα |
| Cmd + Β | Εφαρμόστε έντονη γραφή |
| Cmd + I (γράμμα Ι) | Εφαρμόστε πλάγια γραφή |
| Cmd + U | Εφαρμόστε την υπογράμμιση |
| Cmd + Shift + D | Εφαρμόστε διπλή υπογράμμιση |
| Cmd + 1 | Απλή απόσταση |
| Cmd + 2 | Διπλό διάστημα |
| Cmd + 5 | 1, 5 γραμμή-απόσταση |
| Shift + Επιστροφή | Εισαγάγετε ένα σπάσιμο γραμμής |
| Shift + Enter | Εισαγάγετε μια διάλειμμα σελίδας |
| Cmd + Shift + Enter | Εισάγετε ένα σπάσιμο στήλης |
| Επιλογή + G | Τοποθετήστε ένα σύμβολο πνευματικών δικαιωμάτων |
| Επιλογή + 2 | Τοποθετήστε ένα σύμβολο εμπορικού σήματος |
| Επιλογή + R | Τοποθετήστε ένα σύμβολο κατατεθέντος εμπορικού σήματος |
| Επιλογή +. (άνω τελεία) | Εισαγάγετε μια ελίκωση |
| Cmd + Shift + N | Εφαρμογή στυλ - Κανονική |
| Cmd + Shift + L | Εφαρμογή στυλ - Λίστα |
| Cmd + Επιλογή + 1 | Εφαρμογή στυλ - Επικεφαλίδα 1 |
| Cmd + Επιλογή + 2 | Εφαρμογή στυλ - Επικεφαλίδα 2 |
| Cmd + επιλογή + 3 | Εφαρμογή στυλ - Τίτλος 3 |
Δημιουργία ή διαγραφή προσαρμοσμένης συντόμευσης στο Word
Το Microsoft Word επιτρέπει ενημερώσεις στις συντομεύσεις πληκτρολογίου, σε αντίθεση με τις άλλες εφαρμογές του Office 2016. Και, η διαδικασία είναι απλή και λογική αν χρησιμοποιείτε το Word τακτικά.

Ανοίξτε ένα έγγραφο του Word και -στο μενού Mac, όχι το μενού μέσα στο Word - επιλέξτε Εργαλεία> Προσαρμογή πληκτρολογίου . Στη συνέχεια, επιλέξτε μια κατηγορία και μια εντολή. Εάν υπάρχει τρέχουσα συντόμευση, θα εμφανιστεί στην περιοχή " Τρέχοντα κλειδιά ".
Για να το διαγράψετε, απλά επιλέξτε το και κάντε κλικ στην επιλογή Κατάργηση . Για να προσθέσετε μια νέα συντόμευση, πληκτρολογήστε τα επιθυμητά πλήκτρα στην ενότητα Πατήστε το νέο τμήμα συντόμευσης πληκτρολογίου . Μπορείτε να αποφασίσετε να αποθηκεύσετε τις αλλαγές στο τρέχον έγγραφο ή στο πρότυπο εγγράφου του Word. Στη συνέχεια, πατήστε OK .

Μια άλλη επιλογή προσαρμοσμένης συντόμευσης πληκτρολογίου
Πολλοί επιλέγουν να προσθέσουν συντομεύσεις πληκτρολογίου στο Mac και να τις εφαρμόσουν σε συγκεκριμένες εφαρμογές, οι οποίες μπορούν να γίνουν μόνο αν δεν υπάρχουν συγκρούσεις. Μπορείτε να το κάνετε αυτό πηγαίνοντας στο System Preferences > Πληκτρολόγιο > Συντομεύσεις > Συντομεύσεις εφαρμογής . Στη συνέχεια, κάντε κλικ στο σύμβολο συν, επιλέξτε την εφαρμογή σας, εισαγάγετε μια εντολή μενού και συμπεριλάβετε τη συντόμευση.
Και πάλι, αυτό θα λειτουργήσει μόνο αν δεν υπάρχει σύγκρουση και προσωπικά, όμως δεν είχα επιτυχία στη χρήση αυτής της μεθόδου.

Ορισμένες συντομεύσεις πληκτρολογίου δεν μπορούμε να ζήσουμε χωρίς
Θα ήταν καταπληκτικό αν μπορούσαμε να απομνημονεύσουμε όλοι εκατοντάδες συντομεύσεις πληκτρολογίου. Αυτό δεν είναι εφικτό για τους περισσότερους, γι 'αυτό παραμείνουμε με αυτούς που χρησιμοποιούμε συνεχώς. Γίνονται τέτοια συνήθεια ότι είναι σχεδόν αυτόματη. Αλλά είναι επίσης εξαιρετικό να μαθαίνουμε καινούργια.
Για πρόσθετες συντομεύσεις, ελέγξτε αυτές τις πιο χρήσιμες συντομεύσεις πληκτρολογίου Mac Οι πιο χρήσιμες συντομεύσεις πληκτρολογίου Mac για να γνωρίζετε τις πιο χρήσιμες συντομεύσεις πληκτρολογίου Mac να γνωρίζετε Ένα εκτυπώσιμο φύλλο εξαπατήσεως που περιέχει τις πιο χρήσιμες συντομεύσεις πληκτρολογίου Mac που θα χρειαστείτε ποτέ. Διαβάστε περισσότερα .
Εικόνα: Dedi Grigoroiu / Shutterstock
Εξερευνήστε περισσότερα σχετικά με τα εξής: Cheat Sheet, Συντομεύσεις πληκτρολογίου, Bar μενού Mac, Mac Συμβουλές, Microsoft Excel, Microsoft Office Συμβουλές, Microsoft OneNote, Microsoft Outlook, Microsoft PowerPoint, Microsoft Word.

