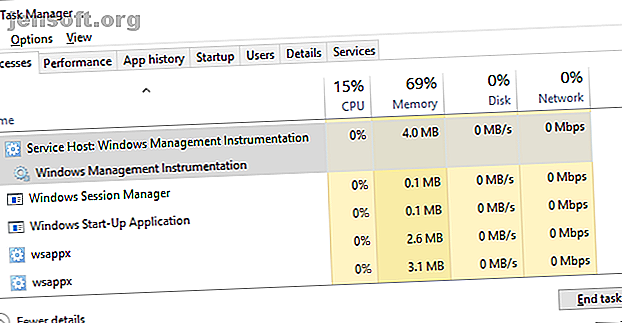
Πώς να καθορίσετε υψηλή χρήση CPU στα Windows
Διαφήμιση
Εάν οι οπαδοί του υπολογιστή σας χτυπούν συχνά τις μέγιστες ταχύτητες, είναι ένα σημάδι ότι η χρήση της CPU σας φτάνει το 100%. Ταυτόχρονα, ο υπολογιστής σας ενδέχεται να επιβραδύνεται. Αυτό είναι ενοχλητικό, ειδικά αν δεν κάνετε τίποτα.
Ξεκλειδώστε το φύλλο εξαπάτησης "Συντομεύσεις πληκτρολογίου των Windows 101" τώρα!
Αυτό θα σας υπογράψει στο newsletter μας
Εισαγάγετε το Email σας Ξεκλειδώστε Διαβάστε την πολιτική απορρήτου μαςΗ CPU (κεντρική μονάδα επεξεργασίας), γνωστή και ως επεξεργαστής, είναι ο εγκέφαλος του υπολογιστή σας. Όπως και ο δικός σας νογκγίν, μπορεί να κατακλυστεί αν βομβαρδιστεί με πάρα πολλές διαδικασίες ή εάν μια μόνο εργασία καταναλώνει αδικαιολόγητη προσοχή. Ακριβώς όπως μπορείτε να βρείτε δύσκολη δουλειά όταν είστε συγκλονισμένοι, ο επεξεργαστής σας μπορεί να επιβραδύνει σε μια ανίχνευση εάν ζητηθεί πάρα πολύ από αυτό ταυτόχρονα.
Κανονικά, μπορείτε να αποφύγετε αυτήν την κατάσταση, παραμένοντας μακριά από απαιτητικές εφαρμογές. Ωστόσο, η χρήση της CPU μπορεί μερικές φορές να ξεφύγει από τον έλεγχο εξαιτίας ενός σφάλματος σε μια διαδικασία, όπως το περίφημο WmiPrvSE.exe. Ευτυχώς, στις περισσότερες περιπτώσεις, μπορείτε εύκολα να διορθώσετε το υποκείμενο πρόβλημα και να μειώσετε τη χρήση υψηλής CPU.
Είναι ο κεντρικός υπολογιστής παροχής WMI (WmiPrvSE.EXE) που προκαλεί υψηλή χρήση CPU;
Η διαδικασία φιλοξενίας του παροχέα WMI, γνωστή και ως Windows Management Instrumentation ή WmiPrvSE.exe, είναι μέρος των Windows και βοηθά τους οργανισμούς στην παρακολούθηση και αντιμετώπιση προβλημάτων μεγάλου αριθμού συστημάτων σε ένα δίκτυο. Δεν είναι όμως ασυνήθιστο η διαδικασία να ξεφύγει από τον έλεγχο.
Μπορείτε να διαπιστώσετε αν αυτό είναι το πρόβλημά σας ανοίγοντας το Task Manager (πιέστε Control + Shift + ESC ) και αναζητώντας τη διαδικασία WmiPrvSE.exe. Εάν η χρήση της CPU είναι υψηλότερη από μερικές εκατοστιαίες μονάδες και δεν εκτελείτε κανένα πρόγραμμα που θα είχε αντίκτυπο, δεν λειτουργεί σωστά.

Επανεκκινήστε τον κεντρικό υπολογιστή παροχής υπηρεσιών WMI για να διορθώσετε τη χρήση υψηλής CPU
Η Microsoft πρόσφατα τράβηξε την επίσημη διόρθωσή της. Η μόνη επιλογή που έχετε μείνει τώρα είναι η μη αυτόματη επανεκκίνηση της υπηρεσίας. Κάντε αναζήτηση στα Windows για "Υπηρεσίες" και, στο παράθυρο που ανοίγει, αναζητήστε το Windows Management Instrumentation . Κάντε δεξί κλικ και, στη συνέχεια, επιλέξτε Επανεκκίνηση . Μπορείτε επίσης να διακόψετε πλήρως την υπηρεσία, αν θέλετε, ή απλά να κάνετε επανεκκίνηση του υπολογιστή σας.

Εντοπίστε ζητήματα κεντρικών υπολογιστών μόνιμης παροχής υπηρεσιών WMI χρησιμοποιώντας το πρόγραμμα προβολής συμβάντων
Εάν το ζήτημα με το WmiPrvSE.exe εξακολουθεί να επιστρέφει, χρησιμοποιήστε το πρόγραμμα προβολής συμβάντων των Windows για να προσδιορίσετε την αιτία του. Θα μπορούσε να είναι μια άλλη διαδικασία συστήματος που διατηρεί τον παροχέα του WMI απασχολημένος, προκαλώντας έτσι υψηλή χρήση της CPU.
- Στα Windows 10 και 8, κάντε δεξί κλικ στο κουμπί Έναρξη και επιλέξτε Προβολή συμβάντων .
- Στα Windows 7, χρησιμοποιήστε το μενού "Έναρξη" για να βρείτε και να εκκινήσετε το Eventvwr.msc .
Μέσα στην εφαρμογή Πρόγραμμα προβολής συμβάντων, μεταβείτε στην καρτέλα Αρχεία εφαρμογών και υπηρεσιών> Microsoft> Windows> Δραστηριότητα WMI> Λειτουργία .
Τώρα μετακινηθείτε στη λίστα των λειτουργικών συμβάντων και βρείτε τις πρόσφατες καταχωρίσεις σφαλμάτων .
Για κάθε σφάλμα, προσδιορίστε το ClientProcessId . Σημειώστε ότι κάθε φορά που κάνετε επανεκκίνηση μιας διαδικασίας, το αναγνωριστικό της θα αλλάξει, επομένως δεν έχει νόημα να ελέγξετε τα παλαιότερα σφάλματα.

Εάν υποψιάζεστε ότι μία από αυτές τις διεργασίες προκαλεί υψηλή χρήση της CPU, μπορείτε να χρησιμοποιήσετε το αναγνωριστικό της για να το εντοπίσετε στο Task Manager και να εντοπίσετε την ελαττωματική διαδικασία.
Ανοίξτε το Task Manager (πιέστε Control + Shift + ESC ), μεταβείτε στην καρτέλα Υπηρεσίες και ταξινομήστε όλες τις υπηρεσίες που εκτελούνται από το PID, δηλ. Το αναγνωριστικό διαδικασίας τους. Αν η ένοχη διαδικασία εξακολουθεί να λειτουργεί, θα μπορείτε να την αναγνωρίσετε και να διερευνήσετε περαιτέρω.
Κάντε δεξί κλικ στη διαδικασία και επιλέξτε Άνοιγμα τοποθεσίας αρχείου για να ελέγξετε το λογισμικό στον οποίο ανήκει. Η ενημέρωση ή η απεγκατάσταση του αντίστοιχου προγράμματος ενδέχεται να καθορίσει τη χρήση της υψηλής CPU του κεντρικού υπολογιστή παροχής WMI.
Τέλος, υπάρχει πιθανότητα η υπηρεσία να είναι σκουλήκι ή ιός. Θα πρέπει να βλέπετε μόνο μία έκδοση της διαδικασίας ανά πάσα στιγμή και η διαδικασία θα πρέπει να σταματήσει εάν την σταματήσετε μέσω του παραθύρου "Υπηρεσίες". Αν δείτε δύο εκδόσεις του ή η διαδικασία δεν θα σταματήσει, εκτελέστε μια ανίχνευση ιών 10 βήματα για να πάρετε όταν ανακαλύψετε κακόβουλο λογισμικό στον υπολογιστή σας 10 βήματα για να πάρετε όταν ανακαλύψετε κακόβουλο λογισμικό στον υπολογιστή σας Θα θέλαμε να πιστεύουμε ότι το Διαδίκτυο είναι ένα ασφαλές μέρος για να περάσουμε το χρόνο μας (βήχας), αλλά όλοι γνωρίζουμε ότι υπάρχουν κίνδυνοι γύρω από κάθε γωνία. Email, κοινωνικά μέσα, κακόβουλες ιστοσελίδες που έχουν δουλέψει ... Διαβάστε περισσότερα αμέσως.
Η διαδικασία αναμονής συστήματος παρουσιάζει υψηλή χρήση CPU;
Οι χρήστες των Windows περνούν περιστασιακά σε μια διαδικασία που ονομάζεται Process Idle Process, προκαλώντας υψηλή χρήση CPU. Αυτή η σκοτεινή διαδικασία φαίνεται να τσαλακώνει όλη την δύναμη της CPU που μπορεί - φοβερή, σωστά;

Στην πραγματικότητα, η διαδικασία αναμονής συστήματος είναι απλά ένα νήμα που καταναλώνει κύκλους CPU, οι οποίοι δεν χρησιμοποιούνται διαφορετικά. Η διαδικασία χρησιμοποιείται εξαιτίας κάποιων ιδιαιτερότητων ιδιαιτεροτήτων στην κωδικοποίηση, γεγονός που καθιστά μερικές φορές προτιμότερη και ακόμα πιο αποτελεσματική, για έναν επεξεργαστή να τρέχει κάτι αντί για τίποτα.
Αυτό δεν είναι μόνο ένα πράγμα των Windows, αλλά τα Windows εμφανίζουν τη διαδικασία στο Task Manager, έτσι οι χρήστες το βλέπουν και υποθέτουν ότι κάτι είναι λάθος.
Αυτό δεν σημαίνει ότι δεν μπορείτε να αντιμετωπίσετε προβλήματα επιδόσεων όταν η διαδικασία αναμονής συστήματος εμφανίζει υψηλό φορτίο χρήσης CPU, αλλά το ζήτημα βρίσκεται αλλού.
Στην πραγματικότητα, θα πρέπει να περιμένετε να δείτε την αναφορά Διαδικασία αναμονής συστήματος (System Idle Process) ότι καταναλώνει 95% (ή περισσότερα) της CPU σας όταν τα Windows είναι σε αδράνεια. Εάν δεν συμβαίνει, κάτι άλλο καταναλώνει κύκλους επεξεργαστών χωρίς τη γνώση σας.
Είναι το Svchost.exe (netscvs) να κατηγορήσει για υψηλή χρήση CPU;
Εάν έχετε ελέγξει το Task Manager, μπορεί να έχετε παρατηρήσει ότι η διαδικασία svchost.exe (netscvs) προκαλεί μεγάλη μνήμη ή χρήση CPU Πώς να αντιμετωπίσετε προβλήματα χαμηλής μνήμης RAM ή διαρροής μνήμης στα Windows Πώς να αντιμετωπίσετε προβλήματα χαμηλής μνήμης RAM ή διαρροών μνήμης στα Windows Έχετε 4 ή περισσότερα GB μνήμης RAM και ο υπολογιστής σας εξακολουθεί να αισθάνεται υποτονικός; Μπορεί να υποφέρετε από διαρροή μνήμης ή από έλλειψη. Σας παρουσιάζουμε τον τρόπο αντιμετώπισης όλων των Windows (10) ... Διαβάστε περισσότερα. Ενώ αυτή η διαδικασία συνδέεται μερικές φορές με κακόβουλο λογισμικό, είναι κατά κύριο λόγο μια νόμιμη και κρίσιμη για το σύστημα διαδικασία των Windows. Εάν δεν είστε βέβαιοι, χρησιμοποιήστε αυτό το Εργαλείο αναζήτησης για να δείτε σε ποια υπηρεσία αναφέρεται η διαδικασία.
Εάν δεν είναι κακόβουλο λογισμικό, το svchost.exe μπορεί να είναι απασχολημένο για σάρωση για συσκευές plug-and-play.
Για να αποκλείσετε αυτήν την αιτία, κατευθυνθείτε στον Πίνακα Ελέγχου> Κέντρο δικτύου και κοινής χρήσης και κάντε κλικ στην επιλογή Αλλαγή ρυθμίσεων προηγμένης κοινής χρήσης . Εδώ, επιλέξτε Απενεργοποίηση ανίχνευσης δικτύου .

Το Svchost.exe (netsvcs) εμφανίζει επίσης υψηλή χρήση CPU όταν τα Windows κάνουν λήψη ενημερωμένων εκδόσεων. Θα δείτε συνήθως να χρησιμοποιεί 25% ή περισσότερη χωρητικότητα CPU μετά την εγκατάσταση των Windows. Στην περίπτωση αυτή, αφήστε το Windows Update να τελειώσει το πράγμα.
Από τα Windows 10, δεν μπορείτε να καθυστερήσετε ή να διακόψετε προσωρινά το Windows Update. Παρόλο που μπορείτε να προγραμματίσετε πότε πρέπει να εγκαταστήσετε νέες ενημερώσεις, τα Windows θα ενημερώνονται ως έχουν. Αυτό μπορεί τυχαία να προκαλέσει το svchost.exe για να αυξήσει τη χρήση της CPU. Αυτό που μπορείτε να αλλάξετε, ωστόσο, είναι αν ο υπολογιστής σας μοιράζεται τις ενημερώσεις που έχετε λάβει μαζί με τους συνομηλίκους. Απενεργοποιήστε το για να διατηρήσετε το εύρος ζώνης και την ισχύ επεξεργασίας.
Μεταβείτε στις Ρυθμίσεις> Ενημέρωση και ασφάλεια> Windows Update, κάντε κλικ στην επιλογή Επιλογές για προχωρημένους και, στη συνέχεια, κάντε κλικ στην επιλογή Βελτιστοποίηση προβολής και στη συνέχεια κάντε κλικ στην επιλογή Σύνθετες επιλογές .
Εδώ μπορείτε να περιορίσετε το εύρος ζώνης που χρησιμοποιείται για τη λήψη ενημερώσεων στο παρασκήνιο ή για τη μεταφόρτωση ενημερώσεων σε άλλους υπολογιστές στο Internet . Θα πρέπει να ορίσετε το τελευταίο σε τουλάχιστον 5% και επίσης να ορίσετε το μηνιαίο όριο φόρτωσης πολύ χαμηλό.

Ο μόνος άλλος τρόπος αντιμετώπισης της υψηλής χρήσης της CPU που σχετίζεται με τη λήψη ενημερώσεων είναι να απενεργοποιήσετε προσωρινά το Windows Update 7 τρόποι προσωρινής απενεργοποίησης του Windows Update στα Windows 10 7 τρόποι προσωρινής απενεργοποίησης του Windows Update στα Windows 10 Το Windows Update διατηρεί το σύστημα patched και ασφαλές. Στα Windows 10 είστε στο έλεος του προγράμματος της Microsoft, εκτός αν γνωρίζετε τις κρυφές ρυθμίσεις και τσιμπήματα. Έτσι, κρατήστε το Windows Update υπό έλεγχο. Διαβάστε περισσότερα . Αυτό θα αποτρέψει τα Windows να κατεβάζουν ενημερώσεις. Ωστόσο, δεν συνιστούμε αυτή τη λύση!
Υπάρχουν πάρα πολλές διαδικασίες στο παρασκήνιο;
Μια διαδικασία στο παρασκήνιο είναι ένα πρόγραμμα που εκτελείται στον υπολογιστή σας, παρόλο που δεν είναι ανοιχτό σε ένα παράθυρο. Ένας τυπικός υπολογιστής θα έχει πολλές λειτουργίες φόντου που εκτελούνται ταυτόχρονα, καθώς τα ίδια τα Windows απαιτούν κάποια για να τρέξουν. Αλλά καθώς εγκαθιστάτε προγράμματα, με τα χρόνια μπορείτε να συλλέγετε όλο και περισσότερο και τελικά να συντρίψετε τον υπολογιστή σας.
Μπορείτε να το ελέγξετε ανοίγοντας το Task Manage r μέσω μιας αναζήτησης των Windows για το ίδιο ή εκτελώντας το taskmgr.exe . Η καρτέλα Διεργασίες θα εμφανιστεί από προεπιλογή, εμφανίζοντας όχι μόνο τη συνολική χρήση της CPU, αλλά και τη χρήση κάθε εφαρμογής.
Θα πρέπει να το κάνετε αυτό χωρίς άλλα προγράμματα να είναι ανοιχτά για να αποφευχθεί η σύγχυση. Σημειώστε τις διαδικασίες που φαίνεται να χρησιμοποιούν τουλάχιστον το 10% της δυνατότητας του επεξεργαστή σας σε τακτική βάση.
Στα Windows 10, μεταβείτε στην καρτέλα Εκκίνηση ( Startup ) στο Task Manager.

Στα Windows 7, κλείστε το Task Manager και ανοίξτε το msconfig.exe μέσω του Windows Search ή του διαλόγου Run ( Windows + R ). Στο παράθυρο διαμόρφωσης συστήματος, κατευθυνθείτε στην καρτέλα Εκκίνηση .
Τώρα βρείτε τα στοιχεία εκκίνησης Τρόπος χρήσης του φακέλου εκκίνησης των Windows 10: Όλα όσα πρέπει να γνωρίζετε Πώς να χρησιμοποιήσετε τον φάκελο εκκίνησης των Windows 10: Όλα όσα πρέπει να ξέρετε Ο φάκελος εκκίνησης των Windows 10 σάς επιτρέπει να διαχειριστείτε τα προγράμματα που εκτελούνται κατά την εκκίνηση. Δείτε πώς μπορείτε να βρείτε τον φάκελο εκκίνησης και να διαχειριστείτε τα προγράμματα του. Διαβάστε περισσότερα σχετικά με τα στοιχεία που σημειώσατε. Καταργήστε την επιλογή τους, κάντε κλικ στο κουμπί OK και, στη συνέχεια, κάντε επανεκκίνηση του υπολογιστή σας. Αυτό θα σταματήσει τα προγράμματα αυτά από την εκτόξευση κατά την εκκίνηση.
Θα μπορούσε να είναι ένα ενοχλητικό antivirus
Παρατηρείτε ότι ο υπολογιστής σας καθυστερεί σε φαινομενικά τυχαίες χρονικές στιγμές και οι χρόνοι αυτοί συσχετίζονται συχνά με την υψηλή δραστηριότητα δίσκου; Το πρόβλημά σας μπορεί να είναι το antivirus σας.

Ένα πρόγραμμα προστασίας από ιούς, όταν ψάχνετε ενεργά το δίσκο σας για απειλή, μπορεί να καταναλώσει ένα εκπληκτικό φορτίο επεξεργαστή. Αυτό συνήθως δεν αρκεί για να επιβραδύνει μια σύγχρονη επιφάνεια εργασίας ή φορητό υπολογιστή υψηλής τεχνολογίας, αλλά παλαιότερα ή πιο αργά συστήματα μπορεί να επιβραδύνουν αισθητά κάτω από το στέλεχος.
Ο καθορισμός αυτού είναι εύκολος. Ουσιαστικά όλες οι εφαρμογές κατά των ιών έρχονται με μια λειτουργία προγραμματισμού που σας επιτρέπει να προσαρμόζετε όταν σαρώνει αυτόματα. Αλλάξτε το χρονοδιάγραμμα σε μια εποχή που δεν χρησιμοποιείτε το φορητό υπολογιστή και δεν θα ενοχλείτε πλέον.
Ή θα μπορούσε να είναι ένας ιός
Από την άλλη πλευρά, το κακόβουλο λογισμικό μπορεί να προκαλέσει υψηλή χρήση CPU. Ένα σύστημα που είναι μολυσμένο μπορεί να εκτελεί διαδικασίες στο παρασκήνιο και μπορεί να προσπαθήσει να εξαπλωθεί στέλνοντας κακόβουλα προγράμματα σε άλλους μέσω του ηλεκτρονικού σας ταχυδρομείου, του δικτύου σας ή άλλων πηγών. Όλα αυτά απαιτούν ισχύ επεξεργασίας, η οποία μπορεί να μεταφραστεί σε κακή απόδοση.
Η επιβεβαίωση μιας λοίμωξης με το χέρι δεν είναι εύκολη και για τον λαϊκό είναι περισσότερη εικασία από οτιδήποτε άλλο. Εάν δεν έχετε έναν ιό προστασίας από ιούς, κατεβάστε μια δωρεάν εφαρμογή κακόβουλου λογισμικού Τα καλύτερα εργαλεία ασφάλειας υπολογιστών και προστασίας από ιούς Τα καλύτερα εργαλεία ασφάλειας υπολογιστών και προστασίας από ιούς Ανησυχούν για κακόβουλα προγράμματα, ransomware και ιούς; Εδώ είναι οι καλύτερες εφαρμογές ασφάλειας και προστασίας από ιούς που χρειάζεστε για να παραμείνετε προστατευμένες. Διαβάστε περισσότερα και τρέξτε το. Στην πραγματικότητα, μπορεί να θέλετε να δοκιμάσετε πολλά εργαλεία κατά του κακόβουλου λογισμικού, επειδή το κακόβουλο λογισμικό που έχει ήδη εγκατασταθεί έχει το πλεονέκτημα. μπορεί να είναι δυνατή η απόκρυψη από οποιαδήποτε εφαρμογή προστασίας από ιούς.
Μόλις εντοπίσετε το πρόβλημα, μπορείτε να το καταργήσετε με την εφαρμογή προστασίας από ιούς που χρησιμοποιήσατε για τη σάρωση. Αν αυτό αποτύχει, διαβάστε τον οδηγό αφαίρεσης κακόβουλου λογισμικού. οι συμβουλές εκεί μπορούν να σας βοηθήσουν να εξορκίσετε ό, τι έχει ο υπολογιστής σας.
Η υψηλή χρήση CPU είναι ένα διαφορετικό ζήτημα
Η υψηλή χρήση της CPU μπορεί να είναι δύσκολο να εντοπιστεί. Ενώ τα προβλήματα που αναφέρονται εδώ είναι από τα πιο κοινά αίτια, μπορεί να διαπιστώσετε ότι η χρήση της CPU εξακολουθεί να αποτελεί πρόβλημα ακόμη και αφού δοκιμάσετε όλα τα παραπάνω. Αν το πρόβλημα εξακολουθεί να σας ενοχλεί, βρείτε ένα φόρουμ υποστήριξης των Windows, όπου μπορείτε να ζητήσετε από τους χρήστες συμβουλές σχετικά με τον τρόπο αντιμετώπισης της ιδιαίτερης κατάστασής σας.
Πρώτον, εδώ είναι ένας τελευταίος ένοχος που θα μπορούσατε να ελέγξετε: υψηλή χρήση CPU που προκαλείται από διακοπή συστήματος Πώς να καθορίσει υψηλή χρήση CPU που προκαλείται από διακοπή συστήματος Πώς να καθορίσει υψηλή χρήση CPU που προκαλείται από διακοπή συστήματος Ο υπολογιστής σας πάσχει από υψηλή χρήση CPU και τη διαδικασία που γουρούνια οι περισσότεροι πόροι είναι "διακοπές συστήματος"; Θα σας βοηθήσουμε να φτάσετε στο κατώτατο σημείο! Διαβάστε περισσότερα !
Εξερευνήστε περισσότερα σχετικά με: Υποστήριξη Υπολογιστών, CPU, Αντιμετώπιση προβλημάτων.

