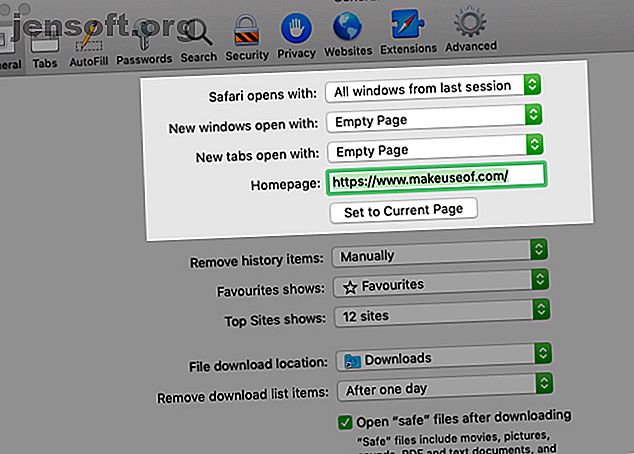
Ο τελικός οδηγός για την προσαρμογή του Safari σε Mac
Διαφήμιση
Το Safari μπορεί να είναι μια ευχαρίστηση να χρησιμοποιήσετε αν αφιερώσετε χρόνο για να το προσαρμόσετε και να απαλλαγείτε από τυχόν δυσαρέσκεια. Δεν χρειάζεται να αφιερώνετε πολύ χρόνο σε αυτό το έργο.
Όπως θα δείτε παρακάτω, ακόμα και μερικά απλά τσιμπήματα μπορούν να προχωρήσουν πολύ στο γυάλισμα του εγγενούς προγράμματος περιήγησης της Apple.
1. Εξατομίκευση καρτέλας και παραθύρου συμπεριφοράς

Ξεκινήστε ρυθμίζοντας το Safari για να επαναφέρετε τα παράθυρα από την προηγούμενη συνεδρία κάθε φορά που ανοίγετε την εφαρμογή. Για να το κάνετε αυτό, στο πλαίσιο του Safari> Προτιμήσεις> Γενικά, επιλέξτε Όλα τα παράθυρα από την τελευταία συνεδρία από το Safari ανοίγει με το αναπτυσσόμενο μενού.
Αυτό το τσίμπημα καθιστά την αρχική σελίδα περιττή, επειδή αλλάζει αυτό που βλέπετε όταν ανοίγετε για πρώτη φορά το Safari. Παρόλα αυτά, είναι καλή ιδέα να ορίσετε την αρχική σελίδα στην πιο αγαπημένη ιστοσελίδα σας για να την κρατήσετε πρόσβαση με ένα κλικ του κουμπιού " Αρχική σελίδα " στη γραμμή εργαλείων.
Από την ίδια ενότητα ρυθμίσεων, μπορείτε επίσης να επιλέξετε τι εμφανίζεται σε κάθε νέο παράθυρο και καρτέλα από προεπιλογή. Μια κενή σελίδα, η αρχική σας σελίδα και οι σελίδες που ανοίγετε πιο συχνά είναι μερικές από τις επιλογές σας εδώ.
2. Καθαρίστε τη γραμμή εργαλείων

Ενώ η γραμμή εργαλείων του Safari είναι ελάχιστη για να ξεκινήσει, γεμίζει γρήγορα όταν εγκαθιστάτε επεκτάσεις. Αυτό συμβαίνει επειδή κάθε επέκταση ενεργοποιεί αυτόματα το κουμπί της γραμμής εργαλείων.
Επίσης, θα διαπιστώσετε ότι δεν χρειάζεστε κάποια κουμπιά της γραμμής εργαλείων. Για παράδειγμα, εάν γνωρίζετε τη συντόμευση για την εμφάνιση της πλευρικής γραμμής ( Cmd + Shift + L ), δεν χρειάζεστε το αντίστοιχο κουμπί.
Σε κάθε περίπτωση, αν δεν θέλετε να αποστασιοποιηθείτε από την εμφάνιση των κουμπιών της γραμμής εργαλείων που δεν χρειάζεστε, είναι σημαντικό να καθαρίσετε τη γραμμή εργαλείων μια φορά. Για να το κάνετε αυτό, κάντε δεξί κλικ σε κενό χώρο στη γραμμή εργαλείων και, στη συνέχεια, κάντε κλικ στην επιλογή Προσαρμογή γραμμής εργαλείων που εμφανίζεται.
Από τις επιλογές κουμπιών της γραμμής εργαλείων που εμφανίζονται σε ένα πλαίσιο, σύρετε αυτά που χρειάζεστε στη γραμμή εργαλείων και αυτά που δεν απομακρύνονται από τη γραμμή εργαλείων. Μπορείτε επίσης να αναδιατάξετε τα κουμπιά, σύροντάς τα και τοποθετώντας τα στη θέση τους. Κάντε κλικ στο κουμπί Τέλος όταν είστε ικανοποιημένοι με τα αποτελέσματα.

(Δώστε προσοχή στο προεπιλεγμένο σύνολο κουμπιών στο κάτω μέρος της γραμμής εργαλείων. Μπορείτε να επαναφέρετε αυτό το σετ οποτεδήποτε, εάν κάνετε ποτέ ένα τεράστιο χάος στη ρύθμιση της γραμμής εργαλείων σας.)
Αν θέλετε απλώς να αλλάξετε τη διάταξη ή να απαλλαγείτε από τα κουμπιά της γραμμής εργαλείων, μπορείτε να το κάνετε ακόμη και χωρίς να ανοίξετε το πλαίσιο Προσαρμογή της γραμμής εργαλείων . Κρατήστε πατημένο το πλήκτρο Cmd και μετακινήστε τα γύρω κουμπιά ή τα σύρετε από τη γραμμή εργαλείων ανάλογα με τις ανάγκες.
3. Ρυθμίστε τους σελιδοδείκτες και τη λίστα ανάγνωσης
Η προσαρμογή του Safari είναι ελλιπής χωρίς εύκολη πρόσβαση στις αγαπημένες σας ιστοσελίδες. Αν θέλετε να εισαγάγετε τους σελιδοδείκτες σας από το Chrome, τον Firefox ή ένα αρχείο HTML, μπορείτε να το κάνετε μέσω του Αρχείου> Εισαγωγή από . Μπορείτε επίσης να δημιουργήσετε σελιδοδείκτες από ενεργές καρτέλες με την επιλογή μενού Σελιδοδείκτες> Προσθέστε σελιδοδείκτη ή με τη συντόμευση Cmd + D.
Διαβάστε τον οδηγό για τους σελιδοδείκτες και τα αγαπημένα στο Safari Πώς να διαχειριστείτε σελιδοδείκτες και αγαπημένα στο Safari σε Mac: Ένας πλήρης οδηγός Πώς να διαχειριστείτε σελιδοδείκτες και αγαπημένα στο Safari σε Mac: Ένας πλήρης οδηγός Σελιδοδείκτες και Αγαπημένα στο Safari σας βοηθούν να παρακολουθείτε τους αγαπημένους σας ιστότοπους και να τους επισκεφθείτε αμέσως. Εδώ είναι πώς να τους κυριαρχήσει. Διαβάστε περισσότερα για να μάθετε όλα όσα πρέπει να γνωρίζετε για τη διαχείριση των σελιδοδεικτών σας.
Εκτός από τους σελιδοδείκτες, το Safari έχει ένα άλλο χρήσιμο χαρακτηριστικό ανάγνωσης-μεταγενέστερου που ονομάζεται Λίστα ανάγνωσης. Είναι ιδανικό για προσωρινά σελιδοδείκτες, ανάγνωση άρθρων εκτός σύνδεσης και κοινή χρήση τους μεταξύ των συσκευών Apple.
Για να προσθέσετε μια σελίδα στη λίστα ανάγνωσης, κάντε κλικ στο μικρό πλήκτρο συν το οποίο εμφανίζεται δίπλα στη διεύθυνση URL στη γραμμή διευθύνσεων, όταν τοποθετείτε το δείκτη του ποντικιού πάνω από αυτό. Κάνοντας κλικ στο Σελιδοδείκτες> Προσθήκη στη λίστα ανάγνωσης όταν έχετε ανοίξει τη σελίδα λειτουργεί επίσης.
Το περιεχόμενο της λίστας ανάγνωσης εμφανίζεται στη δεύτερη καρτέλα στην πλευρική γραμμή του Safari. Μπορείτε να αποκτήσετε πρόσβαση στη λίστα απευθείας κάνοντας κλικ στην επιλογή Προβολή> Εμφάνιση πλευρικής εργαλειοθήκης της λίστας ανάγνωσης .
Θέλετε Safari να αποθηκεύσει αυτόματα τα άρθρα της λίστας ανάγνωσης για χρήση εκτός σύνδεσης; Για να γίνει αυτό, επισκεφθείτε το Safari> Προτιμήσεις> Προχωρημένα και επιλέξτε το πλαίσιο ελέγχου δίπλα στη Λίστα ανάγνωσης .
4. Προσαρμόστε τους ιστότοπους

Το Safari σάς επιτρέπει να ρυθμίσετε μερικές ρυθμίσεις σε βάση δεδομένων ανά ιστότοπο. Αυτές περιλαμβάνουν πρόσβαση σε κάμερα και μικρόφωνο, ειδοποιήσεις push και ρυθμίσεις αυτόματης αναπαραγωγής. Για να τις τροποποιήσετε, επισκεφθείτε το Safari> Προτιμήσεις> Ιστοσελίδες .
Στην πλαϊνή γραμμή, θα δείτε τη λίστα των ρυθμίσεων που μπορείτε να διαμορφώσετε για μεμονωμένους ιστότοπους. Για κάθε ρύθμιση, παρατηρήστε την προεπιλεγμένη συμπεριφορά που παρατίθεται κάτω από το δεξί παράθυρο. Μπορείτε να αφήσετε αυτήν τη ρύθμιση μόνο ή να επιλέξετε μια διαφορετική επιλογή από το αναπτυσσόμενο μενού που παρέχεται.
Πάνω από αυτήν τη ρύθμιση, θα δείτε μια λίστα με ανοιχτές ιστοσελίδες και μπορείτε να διαμορφώσετε μια συγκεκριμένη ρύθμιση για κάθε μία από αυτές. Για παράδειγμα, στο παράθυρο αυτόματης αναπαραγωγής, παρατηρήστε ότι η προεπιλεγμένη συμπεριφορά του Safari είναι να σταματήσετε την αυτόματη αναπαραγωγή μέσων.
Τώρα, ας πούμε ότι έχετε το YouTube ανοικτό στο παρασκήνιο. Στη συνέχεια, μπορείτε να προγραμματίσετε το Safari για αυτόματη αναπαραγωγή ολόκληρου του περιεχομένου στο YouTube στο μέλλον. Για να το κάνετε αυτό, επιλέξτε την επιλογή Να επιτρέπεται η αυτόματη αναπαραγωγή από το αναπτυσσόμενο μενού δίπλα στο YouTube στη λίστα ενεργών ιστότοπων.
5. Δημιουργία συντομεύσεων πληκτρολογίου για τους σελιδοδείκτες
Γνωρίζατε ότι μπορείτε να ορίσετε συντομεύσεις για τους σελιδοδείκτες σας Safari; Είναι ένα από αυτά τα μικροσκοπικά αλλά χρήσιμα χαρακτηριστικά macOS 18 μικροσκοπικά αλλά χρήσιμα χαρακτηριστικά macOS θα θελήσετε να ξέρετε περίπου 18 μικροσκοπικά αλλά χρήσιμα χαρακτηριστικά MacOS Θα θέλατε να ξέρετε Για macOS έχει πολλά τέτοια μικρά αλλά χρήσιμα χαρακτηριστικά που είναι εύκολο να χάσετε μέχρι να σας σκοντάφτει πάνω τους ή κάποιος τους δείχνει προς εσάς. Διαβάστε περισσότερα που σίγουρα θα θέλετε να μάθετε.
Για να δημιουργήσετε συντομεύσεις για ένα σελιδοδείκτη, επισκεφτείτε πρώτα την επιλογή Προτιμήσεις συστήματος> Πληκτρολόγιο> Συντομεύσεις> Συντομεύσεις εφαρμογής . Τώρα, κάντε κλικ στο κουμπί συν κάτω από το δεξί τμήμα του παραθύρου για να αποκαλύψετε το αναδυόμενο παράθυρο δημιουργίας συντομεύσεων. Εδώ, επιλέξτε Safari από το αναπτυσσόμενο μενού εφαρμογής.
Στη συνέχεια, μεταβείτε στο Safari και σημειώστε το όνομα του σελιδοδείκτη για τον οποίο θέλετε να δημιουργήσετε τη συντόμευση, όπως ακριβώς εμφανίζεται στο στοιχείο Σελιδοδείκτες> Αγαπημένα . Πληκτρολογήστε αυτό το όνομα στο πεδίο Τίτλος μενού στην εφαρμογή ρυθμίσεων macOS από την οποία έχετε αλλάξει.
(Μπορείτε επίσης να αντιγράψετε το όνομα σελιδοδείκτη από τον Επεξεργαστή Σελιδοδεικτών και να το επικολλήσετε στο πεδίο Τίτλος Μενού .)
Τώρα, επισημάνετε το πεδίο δίπλα στη Συντόμευση πληκτρολογίου και πατήστε το συνδυασμό πλήκτρων που θέλετε να χρησιμοποιήσετε για το συγκεκριμένο σελιδοδείκτη. Κάντε κλικ στο κουμπί Προσθήκη για να ολοκληρωθεί.

Η συντόμευση που ορίσατε πρέπει να αρχίσει να εργάζεται άμεσα στο Safari, αρκεί να μην έχει επιλεγεί η γραμμή διευθύνσεων. Δοκιμάστε το και στη συνέχεια δημιουργήστε συντομεύσεις για τους υπόλοιπους σημαντικούς ιστότοπούς σας.
6. Προσθέστε περισσότερες δυνατότητες με επεκτάσεις
Η συλλογή επέκτασης του Safari δεν ήταν ποτέ τόσο μεγάλη όσο αυτή του Chrome και του Firefox. Είναι λυπηρό το γεγονός ότι τώρα έχει συρρικνωθεί περαιτέρω χάρη στην απόφαση της Apple να σκοτώσει την υποστήριξη για μη-App Store επεκτάσεις.
Παρ 'όλα αυτά, έχετε ακόμα αρκετές χρήσιμες επεκτάσεις για να διαλέξετε. Εδώ είναι μερικά από αυτά που θεωρούμε ότι πρέπει να έχουν:
- Αυτόματη φόρτωση σελίδων αυτόματης φόρτωσης.
- Shut Up: Θα κρύψει αυτόματα σχόλια σε ιστοσελίδες.
- Awesome Screenshot: Καταγράψτε και σχολιάστε στιγμιότυπα οθόνης.
7. Ενεργοποιήστε ειδικές λειτουργίες με το αναπτυσσόμενο μενού

Θα παρατηρήσετε ότι δεν μπορείτε να επιθεωρήσετε ιστοσελίδες στο Safari για να διορθώσετε και να τροποποιήσετε το περιεχόμενο της σελίδας. Αυτό οφείλεται στο γεγονός ότι αυτή η προηγμένη λειτουργία είναι διαθέσιμη μόνο μέσω ενός κρυφού μενού.
Για να αποκαλύψετε αυτό το - το αναπτυσσόμενο μενού - επισκεφθείτε πρώτα το Safari> Προτιμήσεις> Σύνθετη . Εκεί, στο κάτω μέρος του παραθύρου, επιλέξτε το πλαίσιο ελέγχου για το μενού Εμφάνιση ανάπτυξης στη γραμμή μενού .
Στη συνέχεια, θα δείτε το μενού να εμφανίζεται ανάμεσα στα μενού Σελιδοδείκτες και Παράθυρο . Σας επιτρέπει να αδειάζετε τις προσωρινές μνήμες, να τροποποιείτε τις ιστοσελίδες, να απενεργοποιείτε εικόνες και ούτω καθεξής.
Με το μενού Ανάπτυξη ενεργοποιημένο, εμφανίζεται μια επιλογή Inspect Element στο μενού δεξιού κλικ. Κάντε κλικ σε αυτό το στοιχείο για να αποκαλύψετε τον Επιθεωρητή Ιστού του Safari για την ενεργή σελίδα.
Κάντε το Safari τον πιο αγαπημένο σας Browser ακόμα
Το Safari είναι μία από τις καλύτερες προεπιλεγμένες εφαρμογές Mac που δεν χρειάζεται να αντικαταστήσετε τις καλύτερες προεπιλεγμένες εφαρμογές για Mac που δεν θα πρέπει να αντικαταστήσετε τις καλύτερες προεπιλεγμένες εφαρμογές Mac που δεν θα πρέπει να αντικαταστήσετε Εδώ είναι μερικές από τις καλύτερες προεπιλογές, προεγκατεστημένες εφαρμογές Mac που αξίζει να χρησιμοποιηθούν. Μην τους αποκόψετε πριν τους δοκιμάσετε! Διαβάστε περισσότερα . Το θεωρούμε το βέλτιστο πρόγραμμα περιήγησης για χρήστες Mac (και iOS). Και εγγυόμαστε ότι με αλλαγές όπως αυτές που συζητήσαμε πιο πάνω, το Safari θα είναι μια χαρά που θα χρησιμοποιείτε καθημερινά.
Εξερευνήστε περισσότερα σχετικά με: Επεκτάσεις προγράμματος περιήγησης, Συμβουλές Mac, Online Bookmarks, Safari Browser.

