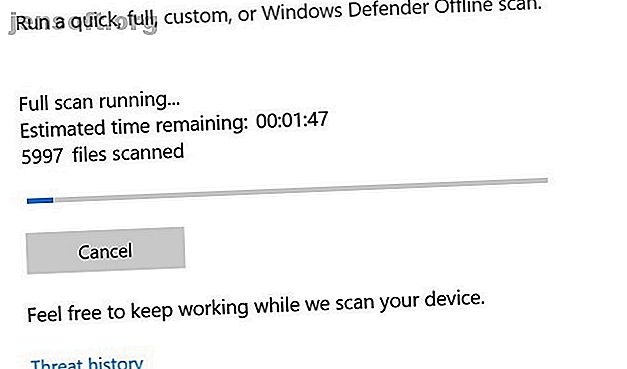
Εσωτερικό σφάλμα χρονοπρογραμματιστή βίντεο: 8 διορθώσεις για αυτόν τον κωδικό διακοπής των Windows 10
Διαφήμιση
Η μπλε οθόνη του θανάτου είναι τόσο περίφημη που έχει το δικό της αρκτικόλεξο: BSOD. Αυτά δεν είναι τόσο κοινά στα Windows 10 όσο και σε παλαιότερες εκδόσεις των Windows. Τούτου λεχθέντος, εξακολουθούν να είναι πάντα ο πονοκέφαλος που πάντα υπήρχαν όταν συμβαίνουν.
Αυτό ισχύει ιδιαίτερα όταν το BSOD συνοδεύεται από τον κρυπτογραφικό κώδικα διακοπής των Windows 10 "INTERNAL ERROR VIDEO SCHEDULER". Αυτό μπορεί να είναι δύσκολο να εντοπιστεί, αλλά έχουμε συντάξει μια λίστα πιθανών διορθώσεων για να διευκολύνουμε τη ζωή σας.
1. Εκτελέστε μια ανίχνευση κατά ιού

Δεν είναι πολύ πιθανό να έχετε έναν ιό που προκαλεί εσωτερικό σφάλμα στο Video Scheduler, αλλά δεν μπορεί να βλάψει να το ελέγξει. Αυτό είναι απλό, δεν παίρνει τόσο πολύ να κάνει, και είναι κάτι που πρέπει να κάνετε περιστασιακά ούτως ή άλλως ούτως ή άλλως.
Ακόμη και αν ποτέ δεν σκέφτεστε για προγράμματα κατά των ιών, έχετε εγκαταστήσει ένα. Το Windows Defender έρχεται με τα Windows 10 από προεπιλογή και είναι εύκολο στη χρήση. Μπορείτε επίσης να χρησιμοποιήσετε σαρώσεις αντιιών ή τρίτων κατασκευαστών από τρίτους, αλλά θα επικεντρωθούμε στο Windows Defender.
Ανοίξτε το μενού Έναρξη ή πατήστε το πλήκτρο Windows, στη συνέχεια πληκτρολογήστε Windows Defender και πατήστε enter. Κάντε κλικ στο εικονίδιο προστασίας από ιούς και απειλές και κάντε κλικ στις επιλογές σάρωσης . Ελέγξτε την επιλογή Πλήρης σάρωση για να σαρώσετε πλήρως τον υπολογιστή σας για απειλές.
2. Ελέγξτε τη μονάδα συστήματος

Με την απειλή του κακόβουλου λογισμικού από τον τρόπο, ήρθε η ώρα να ελέγξετε το σκληρό σας δίσκο ή SSD για τη διαφθορά.
Πατήστε το πλήκτρο Windows και πληκτρολογήστε cmd, αλλά μην πατήσετε Enter. Αντίθετα, κάντε δεξί κλικ στο εικονίδιο της Γραμμής εντολών και επιλέξτε Εκτέλεση ως διαχειριστής . Τα Windows θα εμφανίσουν μια ερώτηση με την ερώτηση αν θέλετε να αφήσετε την εφαρμογή να κάνει αλλαγές. Κάντε κλικ στο κουμπί Ναι .
Τώρα πληκτρολογήστε τα παρακάτω για να επιχειρήσετε να εκτελέσετε έλεγχο δίσκου:
chkdsk /f /r Θα δείτε ένα μήνυμα σφάλματος που σας ενημερώνει ότι η σάρωση δεν μπορεί να εκτελεστεί μέχρι να γίνει επανεκκίνηση του συστήματος. Πατήστε Y για επιβεβαίωση. Τώρα, κάντε επανεκκίνηση των Windows για να εκτελέσετε έλεγχο σκληρού δίσκου.
Αυτός είναι μόνο ένας από τους τρόπους με τους οποίους το βοηθητικό πρόγραμμα chkdsk μπορεί να είναι βολικό. Έχουμε μια λίστα με εύχρηστα πράγματα που μπορείτε να κάνετε με το chkdsk 7 Nifty CHKDSK Χαρακτηριστικά για Χρήση στα Windows 10 7 Χαρακτηριστικά Nifty CHKDSK για Χρήση στα Windows 10 Το CHKDSK ("check disk") είναι ένα διαγνωστικό εργαλείο των Windows που εξετάζει τους όγκους των δεδομένων, επαληθεύει την ακεραιότητά τους και διορθώνει σφάλματα όταν είναι απαραίτητο. Εδώ τονίζουμε τις βελτιωμένες δυνατότητες CHKDSK που μπορείτε να βρείτε στα Windows 8 και ... Διαβάστε περισσότερα.
3. Σάρωση και επιδιόρθωση του μητρώου

Σφάλματα στο μητρώο μπορεί να προκαλέσει σε όλα τα είδη των παραθύρων 10 κωδικούς διακοπής, συμπεριλαμβανομένου του Εσωτερικού σφάλματος του Χρονοδιακόπτη Βίντεο. Υπάρχουν πολλοί τρόποι για να επιδιορθώσετε το μητρώο, αλλά ο ενσωματωμένος έλεγχος αρχείων συστήματος της Microsoft είναι ενσωματωμένος. Θα χρειαστούμε μια αυξημένη γραμμή εντολών, όπως ακριβώς κάναμε για την εκτέλεση του chkdsk.
Πατήστε το πλήκτρο Windows και πληκτρολογήστε cmd, στη συνέχεια κάντε δεξί κλικ στο εικονίδιο και επιλέξτε Εκτέλεση ως διαχειριστής . Τώρα πληκτρολογήστε τα εξής:
sfc /scannow Πατήστε Enter για να ξεκινήσει η σάρωση. Αυτό θα διαρκέσει λίγο. Μόλις ολοκληρωθεί η σάρωση, κάντε επανεκκίνηση του υπολογιστή σας για να επιδιορθώσετε τυχόν κατεστραμμένα αρχεία.
4. Ενημερώστε τους οδηγούς βίντεο

Τα προγράμματα οδήγησης βίντεο είναι συχνά ο ένοχος για τον κωδικό διακοπής Windows Internal Scheduler Internal Error. Τα Windows 10 καθιστούν την ενημέρωση των προγραμμάτων οδήγησης αρκετά εύκολη, επομένως, αυτό είναι ένα από τα πρώτα πράγματα που θα πρέπει να δοκιμάσετε εάν οι παραπάνω διορθώσεις δεν έχουν αποδώσει.
Κάντε δεξί κλικ ή πατήστε παρατεταμένα το κουμπί Έναρξη και, στη συνέχεια, επιλέξτε τη Διαχείριση Συσκευών από το μενού. Εδώ, αρχειοθετήστε και αναπτύξτε την κατηγορία Προσαρμογείς οθόνης και κάντε δεξί κλικ στο μενού που εμφανίζεται. Επιλέξτε Update driver και ακολουθήστε τις οδηγίες για να ολοκληρώσετε τη διαδικασία.
Μόλις ολοκληρωθεί η διαδικασία, κάντε επανεκκίνηση του υπολογιστή σας.
5. Εγκαταστήστε ξανά τους οδηγούς βίντεο

Εάν η ενημέρωση των προγραμμάτων οδήγησης οθόνης δεν σας βοήθησε, η επανεγκατάσταση τους μπορεί να σας βοηθήσει. Όπως και το προηγούμενο βήμα, θα το φροντίσουμε χρησιμοποιώντας το Διαχειριστή Συσκευών των Windows.
Κάντε δεξί κλικ ή, αν προτιμάτε, κάντε κλικ και κρατήστε πατημένο το κουμπί Έναρξη και επιλέξτε Διαχείριση προβολής . Αναπτύξτε την κατηγορία Προσαρμογείς οθόνης, κάντε δεξί κλικ στην κάρτα οθόνης και επιλέξτε Κατάργηση εγκατάστασης του προγράμματος οδήγησης . Τώρα επανεκκινήστε τον υπολογιστή σας.
Τώρα είτε κατεβάστε ένα νέο πρόγραμμα οδήγησης από τον ιστότοπο του κατασκευαστή της κάρτας γραφικών ή το Κέντρο λήψης των Windows. Εκτελέστε το πρόγραμμα εγκατάστασης και ακολουθήστε τις υποδείξεις για εγκατάσταση.
6. Εγκαταστήστε τις διαθέσιμες ενημερώσεις των Windows

Η διατήρηση του συστήματός σας μέχρι σήμερα είναι ζωτικής σημασίας για διάφορους λόγους, συμπεριλαμβανομένης της ασφάλειας. Μπορεί επίσης να βοηθήσει στην επίλυση προβλημάτων BSOD όπως το Εσωτερικό Σφάλμα Χρονοδιακόπτη Βίντεο. Τα Windows 10 συνήθως ενημερώνονται αυτόματα, αλλά δεν μπορεί να βλάψει να ελέγξει για τις πιο πρόσφατες ενημερώσεις.
Ανοίξτε την εφαρμογή Ρυθμίσεις πατώντας το συνδυασμό πλήκτρων Windows Key + I. Από τις διαθέσιμες επιλογές, επιλέξτε Ενημέρωση & ασφάλεια . Στη δεξιά πλευρά της οθόνης, επιλέξτε Έλεγχος για ενημερώσεις .
Εάν υπάρχουν διαθέσιμες ενημερώσεις, τα Windows θα ξεκινήσουν τη λήψη τους. Μόλις οι ενημερώσεις έχουν ληφθεί στο σύστημά σας, κάντε επανεκκίνηση του υπολογιστή σας για να ξεκινήσετε τη διαδικασία εγκατάστασης.
7. Αφαιρέστε πρόσφατες προσθήκες υλικού / λογισμικού
Εάν εγκαταστήσατε πρόσφατα υλικό ή λογισμικό, είναι πιθανό αυτό είναι αυτό που προκαλεί το πρόβλημά σας. Ειδικά αν το Εσωτερικό Σφάλμα του Χρονοδιακόπτη Βίντεο ξεκίνησε αμέσως μετά την εγκατάσταση κάτι καινούργιου, δοκιμάστε να το αφαιρέσετε. Τόσο το νέο υλικό όσο και τα εγκατεστημένα από αυτό προγράμματα οδήγησης συστήματος μπορούν να προκαλέσουν προβλήματα, όπως και αυτόνομο λογισμικό.
Για το λογισμικό, το ενσωματωμένο εργαλείο Επαναφοράς Συστήματος των Windows μπορεί να είναι πρακτικό, ειδικά εάν δημιουργήσατε μη αυτόματα ένα σημείο επαναφοράς πριν προσθέσετε το νέο υλικό ή λογισμικό. Για μελλοντική αναφορά, έχουμε συγκεντρώσει κάποιες βολικές συμβουλές για τη χρήση της Επαναφοράς Συστήματος 12 Συμβουλές για να διορθώσετε την Επαναφορά Συστήματος των Windows 12 Συμβουλές για την Επιδιόρθωση της Επαναφοράς Συστήματος των Windows Προσπαθήστε να δημιουργήσετε ένα σημείο επαναφοράς συστήματος ή να επιστρέψετε σε μια κατάσταση συστήματος; Εδώ είναι δώδεκα συμβουλές για να σας βοηθήσουμε να ξαναρχίσετε την επαναφορά συστήματος των Windows. Διαβάστε περισσότερα .
8. Άλλες πιθανές διορθώσεις
Υπάρχουν ορισμένα άλλα ζητήματα που μπορούν να προκαλέσουν τον κωδικό διακοπής των Windows 10 Internal Scheduler Internal Windows 10. Οι βαρειές κάρτες γραφικών μπορούν να αρχίσουν να κάμπτονται στην υποδοχή μετά από λίγο, γεγονός που μπορεί να προκαλέσει το σφάλμα. Εάν συμβαίνει αυτό, δοκιμάστε να μετατρέψετε τον υπολογιστή σας στην πλευρά του και να δείτε αν το σφάλμα εξαφανίζεται.
Το overclocking της κάρτας γραφικών σας μπορεί επίσης να οδηγήσει στο σφάλμα. Αν δείτε το σφάλμα μετά από το overclocking του υπολογιστή σας, δοκιμάστε να αλλάξετε τη συχνότητα και να δείτε αν αυτό βοηθά.
Εάν έχετε μια αυτόνομη κάρτα γραφικών, μπορείτε να δοκιμάσετε να την εγκαταστήσετε σε άλλον υπολογιστή για να δείτε αν λειτουργεί. Αντίθετα, αν έχετε άλλη κάρτα γραφικών, δοκιμάστε τον στον υπολογιστή σας και δείτε εάν το σφάλμα εξαφανίζεται.
Τι γίνεται με άλλα προβλήματα BSOD;
Μπορεί να είναι ένα από τα πιο δύσκολα, αλλά το Internal Scheduler Internal Error δεν είναι το μόνο BSOD που θα συναντήσετε. Ευτυχώς, έχουμε συναντήσει αρκετά από αυτά. Εάν έχετε εισέλθει ποτέ στον κωδικό διακοπής "διαχείρισης μνήμης", έχουμε έναν οδηγό για να σας βοηθήσουμε να το λύσετε.
Περισσότερα κρίσιμα σφάλματα, όπως Εξαιρέσεις Εξακρίβωσης Μηχανής (MCE) Πώς να διορθώσετε τον κωδικό διακοπής των Windows Διαχείριση Μνήμης BSOD Πώς να διορθώσετε το Διακοπή των Windows Διαχείριση Μνήμης BSOD Μήπως υποφέρετε λάθη διαχείρισης μνήμης; Χρησιμοποιήστε αυτές τις συμβουλές για την επίλυση των BSODs διαχείρισης μνήμης στα Windows 10. Διαβάστε περισσότερα μπορεί να είναι ακόμη πιο δύσκολο να καταλάβω. Εάν συναντήσετε κάποιο από αυτά, μπορούμε να σας δείξουμε πώς να το διορθώσετε.
Εξερευνήστε περισσότερα σχετικά με: Μπλε Οθόνη Θανάτου, Συντήρηση Υπολογιστών, Αντιμετώπιση προβλημάτων, Βίντεο, Κάρτα Γραφικών, Windows 10.

