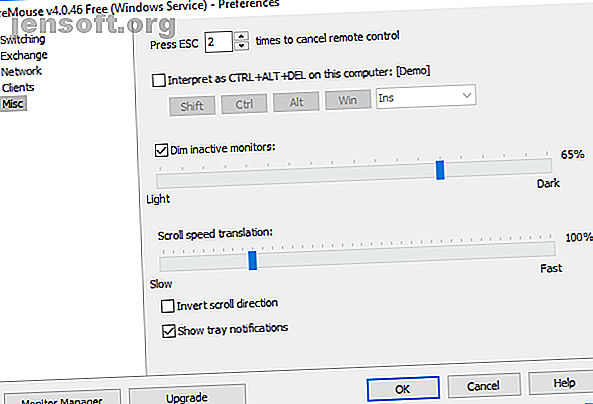
Γιατί δεν χρειάζεστε πλέον KVM Switch για ρυθμίσεις πολλαπλών υπολογιστών
Διαφήμιση
Κάθε φορά που σκέφτομαι έναν διακόπτη KVM, το μυαλό μου στρέφεται σε εκείνους τους αρχαϊκούς διακόπτες AB που σας επιτρέπουν να συνδέσετε έναν παράλληλο εκτυπωτή σε δύο υπολογιστές. Τις ημέρες πριν από το Internet υψηλής ταχύτητας, τα ασύρματα δίκτυα Wi-Fi και τους διανομείς USB, ένας φυσικός διακόπτης KVM ήταν ένα εύχρηστο εργαλείο.
Ένας διακόπτης KVM δεν είναι αρκετά αρχαϊκός. Είναι σύντομη για " πληκτρολόγιο, βίντεο και ποντίκι ", και είναι ακόμα βολικό ακόμα και με όλα τα mod-cons στη διάθεσή μας.
Οι καιροί αλλάζουν. Δεν χρειάζεστε πλέον ειδικό διακόπτη KVM για τη ρύθμιση πολλαπλών συστημάτων. Εδώ είναι τρία λογισμικά KVM που μπορείτε να χρησιμοποιήσετε αντ 'αυτού!
Τι κάνει ο διακόπτης KVM;
Ένας διακόπτης KVM είναι ένας διακόπτης υλικού που σας επιτρέπει να ελέγχετε πολλούς υπολογιστές από ένα πληκτρολόγιο, οθόνη βίντεο (οθόνη) και ποντίκι. Ουσιαστικά, μπορείτε να ελέγξετε δύο υπολογιστές με ένα μόνο ποντίκι και πληκτρολόγιο, μέσω της κανονικής οθόνης. Ένας διακόπτης KVM μπορεί να σας εξοικονομήσει μια περιουσία στο κόστος υλικού αν έχετε περισσότερους από έναν υπολογιστές στο σπίτι.
Οι διακόπτες KVM δεν είναι μόνο φυσικό υλικό. Υπάρχουν αρκετές εύχρηστες εικονικές εφαρμογές KVM που σας επιτρέπουν να μοιράζεστε το ποντίκι και το πληκτρολόγιο σε υπολογιστές. Ακόμη καλύτερα, είναι εύκολο να εγκατασταθούν!
3 Λογισμικό KVM για την αντικατάσταση ενός φυσικού διακόπτη
Κρίσιμη για την επιτυχία ενός εικονικού KVM είναι η ευκολία χρήσης. Τα ακόλουθα προγράμματα λογισμικού KVM αντιπροσωπεύουν τον ευκολότερο τρόπο για να μοιραστείτε το ποντίκι και το πληκτρολόγιο χωρίς να απαιτήσετε φυσικό διακόπτη KVM.
1. ShareMouse
Το ShareMouse είναι το πιο εύκολο από τα τρία προγράμματα που πρέπει να ρυθμίσετε και να εκτελέσετε. Μόλις εγκατασταθεί, εμφανίζεται στη γραμμή εργασιών ως εικονίδιο βέλους. Τοποθετήστε το δείκτη του ποντικιού πάνω στο εικονίδιο για να δείτε πόσοι άλλοι υπολογιστές στο τοπικό σας δίκτυο έχουν ρυθμιστεί με το ShareMouse και είναι έτοιμοι για χρήση. Το ShareMouse εντοπίζει αμέσως τον φορητό υπολογιστή και την επιφάνεια εργασίας μου.
Το ShareMouse έχει μερικά δροσερά χαρακτηριστικά. Κάποιος που μου αρέσει ιδιαίτερα είναι η ικανότητα να εξασθενίζει την οθόνη που δεν χρησιμοποιείτε. Είναι μια εξαιρετική υπενθύμιση για την οθόνη που το ποντίκι σας σέρνει προς τα εμπρός, αλλά επίσης βοηθά στη διατήρηση της πολύτιμης ζωής της μπαταρίας του φορητού υπολογιστή, αν δεν φορτίζετε.
Ένα άλλο εξαιρετικό χαρακτηριστικό είναι η μεταφορά και απόθεση αρχείων και το κοινόχρηστο πρόχειρο μεταξύ των υπολογιστών σας. Το ShareMouse σίγουρα διευκολύνει την κοινή χρήση αρχείων χωρίς τη χρήση μονάδας flash USB ή με άλλο τρόπο.

Μπορείτε να χρησιμοποιήσετε το Monitor Manager για να ενημερώσετε το ShareMouse όπου οι οθόνες σας βρίσκονται σε σχέση μεταξύ τους. Το Monitor Manager είναι απλό στη χρήση. απλά σύρετε και αποθέστε τις οθόνες σας στη σωστή τους θέση. Το ShareMouse εμφανίζει το γράμμα της οθόνης σε κάθε οθόνη καθώς τα μετακινείτε, ώστε να γνωρίζετε ποια είναι η οποία.

Η δωρεάν έκδοση του ShareMouse έρχεται με μερικούς περιορισμούς. Για παράδειγμα, μπορείτε να χρησιμοποιήσετε μόνο δύο υπολογιστές και οι υπολογιστές αυτοί πρέπει να έχουν μόνο μία οθόνη το καθένα. Δεν μπορείτε να χρησιμοποιήσετε την δωρεάν έκδοση σε περιβάλλον διακομιστή.
Λήψη : ShareMouse για Windows | macOS (δωρεάν)
2. LiteManager
Το LiteManager είναι λίγο διαφορετικό από άλλες επιλογές KVM σε αυτήν τη λίστα. Το LiteManager είναι πιο παρόμοιο με το πρόγραμμα προβολής VNC, αλλά μοιράζεται πολλά από τα ίδια χαρακτηριστικά κοινής χρήσης του ποντικιού και του πληκτρολογίου που θέλετε σε ένα KVM. (Εδώ είναι 7 περισσότερα εργαλεία κοινής χρήσης οθόνης και απομακρυσμένης προβολής Το λογισμικό 7 καλύτερης κοινής χρήσης οθόνης και απομακρυσμένης πρόσβασης Το λογισμικό της 7 καλύτερης κοινής χρήσης οθόνης και απομακρυσμένης πρόσβασης που μοιράζεται την οθόνη των Windows έχει πολλά οφέλη.Χρησιμοποιήστε αυτά τα δωρεάν εργαλεία για να μοιραστείτε οθόνες ή να αποκτήσετε απομακρυσμένη πρόσβαση σε άλλο Διαβάστε περισσότερα για να το ελέγξετε.)
Η βασική διαφορά είναι ότι αντί να σύρετε το ποντίκι στη μία πλευρά της οθόνης σας για να πάρει τον έλεγχο της δεύτερης οθόνης σας, το LiteManager εμφανίζει το δεύτερο σύστημα στην οθόνη στην οποία εργάζεστε. Σε αυτό, το LiteManager είναι ένας καλύτερος συνδυασμός για ρυθμίσεις πολλαπλών συστημάτων που περιλαμβάνουν υπολογιστές σε ξεχωριστούς χώρους (αν και είναι απολύτως πρόστιμο και για διαμόρφωση δίπλα-δίπλα).
Αφού κάνετε λήψη του LiteManager, πρέπει να εγκαταστήσετε είτε το πρόγραμμα προβολής (client) είτε το λογισμικό διακομιστή, ανάλογα με τον υπολογιστή που χρησιμοποιείτε. Για παράδειγμα, χρησιμοποιώ κυρίως την επιφάνεια εργασίας μου, γι 'αυτό είναι ο διακομιστής μου. Ο φορητός υπολογιστής μου είναι ο Προβολέας.

Μόλις ολοκληρωθεί η εγκατάσταση του διακομιστή, επιλέξτε την επιλογή Open LiteManager Free Server Now . Ένα νέο εικονίδιο θα εμφανιστεί στο δίσκο του συστήματός σας. Εάν μετακινήσετε το ποντίκι πάνω από αυτό, το εικονίδιο του διακομιστή LiteManager θα σας δώσει μια λίστα διευθύνσεων IP που μπορείτε να χρησιμοποιήσετε για να συνδέσετε τον θεατή (στον άλλο υπολογιστή σας) με το διακομιστή.
Αντιγράψτε μια από τις τοπικές διευθύνσεις IP προς τα κάτω και κατευθυνθείτε προς τον δεύτερο υπολογιστή όπου εγκαταστήσατε το πρόγραμμα προβολής. Ανοίξτε το πρόγραμμα προβολής και, στη συνέχεια, επιλέξτε Προσθήκη νέας σύνδεσης . Επικολλήστε την τοπική διεύθυνση IP και όλους τους κωδικούς πρόσβασης και είστε καλές να πάτε. Μπορείτε να αποκτήσετε πρόσβαση στη νέα απομακρυσμένη σύνδεσή σας κάνοντας διπλό κλικ στην οθόνη στην ενότητα Online.

Το LiteManager Free συνοδεύεται από ένα ευρύ φάσμα εργαλείων για τη διαχείριση της απομακρυσμένης σύνδεσης. Για παράδειγμα, μπορείτε να κλειδώσετε το ποντίκι και το πληκτρολόγιο του διακομιστή, να αφαιρέσετε την ταπετσαρία του διακομιστή, να απενεργοποιήσετε το συγχρονισμένο πρόχειρο και πολλά άλλα.
Μπορείτε επίσης να αλλάξετε ορισμένες ρυθμίσεις ασφαλείας, όπως το επίπεδο κρυπτογράφησης για τη σύνδεση, τη δυσκολία κωδικού πρόσβασης, το φιλτράρισμα IP με λευκές ή μαύρες λίστες και την άρνηση ορισμένων τύπων σύνδεσης.

Το LiteManager Free είναι διαθέσιμο για πολλά διαφορετικά λειτουργικά συστήματα, επεκτείνοντας τη λειτουργικότητα του εργαλείου και την παραγωγικότητά σας!
Λήψη: LiteManager Δωρεάν για Windows | macOS | Android | iOS (δωρεάν)
3. Διευθυντής εισόδου
Ο Διευθυντής Εισόδου είναι το τελικό εικονικό πρόγραμμα KVM που μπορείτε να εξετάσετε. Ο Διευθυντής Εισόδου χρησιμοποιεί την εγκατάσταση για να σας δώσει τη δυνατότητα να είστε κύριος (διακομιστής) ή Slave (πελάτης). Εκτελείτε το Master στο κύριο σύστημα σας και, στη συνέχεια, εγκαταστήστε το Slave σε όσα πρόσθετα συστήματα θέλετε. Με αυτόν τον τρόπο, ο Διευθυντής Εισόδου σας επιτρέπει να δημιουργήσετε ένα εκτεταμένο δίκτυο συστημάτων Master / Slave χρησιμοποιώντας ένα μόνο πληκτρολόγιο και ποντίκι.

Η διαμόρφωση της τοποθέτησης των οθονών σας δεν είναι τόσο όμορφη όσο η ShareMouse, αλλά κάνει το τέχνασμα. Μπορείτε να προσθέσετε σκλάβους χρησιμοποιώντας τη διεύθυνση IP δικτύου τους ή το όνομα του κεντρικού υπολογιστή που παρέχεται σε κάθε παράθυρο εισόδου διευθυντή. Η δημιουργία του δικτύου σας σε όλα τα συστήματα που θέλετε να ελέγξετε είναι ένα κομμάτι κέικ.

Ο Διευθυντής Εισόδου έχει και μερικά δροσερά χαρακτηριστικά. Αν ενεργοποιήσετε τη λειτουργία Cursor Wraparound, μπορείτε να πάρετε τον κέρσορα από την άκρη οποιασδήποτε οθόνης σε άλλη (παρά παράλληλα). Ένα άλλο εύχρηστο χαρακτηριστικό είναι το φαινόμενο κυματισμού του κέρσορα. Όταν πλησιάζετε στην άκρη της οθόνης, ο κέρσορας αποκτά ένα φαινόμενο κυματισμού του νερού, επιτρέποντάς σας να γνωρίζετε ότι πλησιάζετε στη ζώνη μετάβασης.
Λήψη: Διευθυντής εισόδου για Windows (δωρεάν)
Τα KVMs είναι ιδανικά για πολλαπλές ρυθμίσεις συστήματος
Εάν χρησιμοποιείτε περισσότερα από ένα συστήματα, ένας διακόπτης KVM λογισμικού είναι ένας αποτελεσματικός τρόπος για να αυξήσετε την παραγωγικότητά σας. Χρησιμοποιώντας ένα απλό πληκτρολόγιο και ποντίκι για τον έλεγχο πολλών συστημάτων, θα εξοικονομήσετε χρόνο και χρήματα. Και ποιος δεν το θέλει;
Εάν έχετε μια εγκατάσταση πολλαπλών οθονών, αντί για πολυσύστημα, ελέγξτε τον οδηγό μας σχετικά με τον τρόπο αξιοποίησης των δυνατοτήτων της οθόνης σας από τα ακίνητα 3 Εύκολα βήματα σε μια εγκατάσταση διπλής οθόνης και μια εκτεταμένη επιφάνεια εργασίας 3 εύκολα βήματα σε μια διπλή οθόνη Ρύθμιση και εκτεταμένη επιφάνεια εργασίας Μια ρύθμιση διπλής οθόνης είναι υπέροχη. Αλλά ο υπολογιστής σας υποστηρίζει πολλαπλές οθόνες; Θα σας δείξουμε πώς να χρησιμοποιήσετε δύο οθόνες ή περισσότερες. Διαβάστε περισσότερα .
Πιστωτική εικόνα: Robert Freiberger / Flickr
Εξερευνήστε περισσότερα σχετικά με: Συμβουλές ποντικιού υπολογιστή, πληκτρολόγιο, λογισμικό KVM, τεχνάσματα παραγωγικότητας, συμβουλές για σταθμούς εργασίας.

