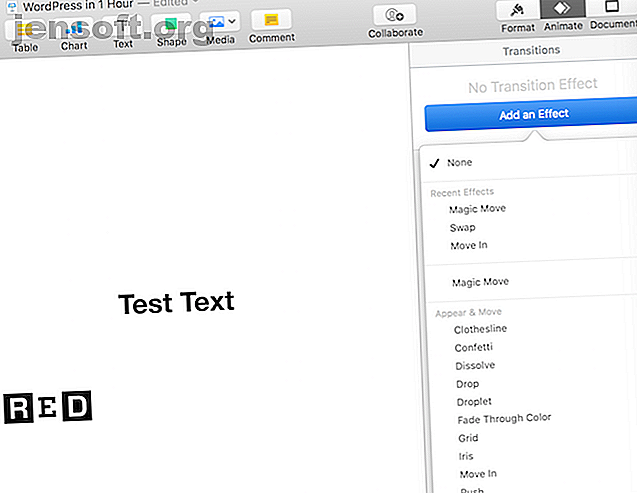
10 Συμβουλές και κόλπα για εκπληκτικά Keynote παρουσιάσεις σε Mac
Διαφήμιση
Το Keynote είναι ο απλούστερος τρόπος για να κάνετε μια όμορφη παρουσίαση στον Mac σας. Εάν επιλέξετε ένα πρότυπο που σας αρέσει και αφήστε τις προεπιλογές να κάνουν το τέχνασμα, θα καταλήξετε πάντα με κάτι αξιοπρεπές. Αλλά υπάρχουν πολλά περισσότερα για το Keynote αφού έχετε κατακτήσει τα βασικά στοιχεία του iWork.
Το Keynote μπαίνει σε εκπληκτικά χαρακτηριστικά για κινούμενα σχέδια, μεταβάσεις, κοινά στοιχεία και πολλά άλλα. Συνεχίστε να διαβάζετε για να μάθετε τις καλύτερες βασικές συμβουλές που θα ενισχύσουν τις παρουσιάσεις σας.
1. Μεταβάσεις Slide Master Key

Οι μεταβάσεις και τα κινούμενα σχέδια είναι οι δύο μεγαλύτεροι λόγοι για να χρησιμοποιήσετε το Keynote για την παρουσίαση. Είναι τα λεπτές επιπτώσεις που θα θέσουν την παρουσίασή σας εκτός από άλλους που χρησιμοποιούν το Microsoft PowerPoint ή το sky heaven - ένα slideshow PDF.
Για να προσθέσετε ένα εφέ μετάβασης, επιλέξτε τη διαφάνεια από τον πλοηγό διαφανειών στα αριστερά. Από τη δεξιά πλαϊνή μπάρα, κάντε κλικ στην καρτέλα Animate . Στη συνέχεια, επιλέξτε την επιλογή Ενέργεια και θα δείτε ένα μεγάλο μπλε κουμπί Προσθήκη εφέ . Αυτό είναι το σύνθημά σου.
Όταν κάνετε κλικ σε αυτό, θα μπορείτε να επιλέξετε από περισσότερες από δώδεκα εφέ. Επιλέξτε κάτι βασικό όπως το Confetti ή πηγαίνετε φανταχτερό με Swish ή Swirl .
Μόλις επιλέξετε μια μετάβαση, θα μπορείτε να ορίσετε τη διάρκεια, την κατεύθυνση και την ώρα έναρξης.
2. Κινήστε μεμονωμένα αντικείμενα στις διαφάνειες

Μόλις αποκτήσετε το σωστό αποτέλεσμα μετάβασης, μπορείτε να προχωρήσετε στην κίνηση συγκεκριμένων τμημάτων των διαφανειών. Εδώ μπορείτε να κάνετε δύο εργασίες: να ζωντανέψετε αντικείμενα καθώς εισέρχονται στη διαφάνεια και να μετακινήσετε τη θέση τους αργότερα.
Αυτό το χαρακτηριστικό σας δίνει απίστευτο έλεγχο για το πότε και πού εμφανίζονται τα αντικείμενα. Μπορείτε να ζωντανέψετε μια λίστα κουκκίδων για να εμφανιστούν το ένα μετά το άλλο ή να αναπηδήσετε μια εικόνα από το δεξί άκρο της οθόνης.
Για να ζωντανέψετε αντικείμενα καθώς μπαίνουν στη διαφάνεια, χρησιμοποιήστε την ενότητα Δημιουργία σε animate .
Επιλέξτε το αντικείμενο που θέλετε να δημιουργήσετε και μετά από την ενότητα Δημιουργία, επιλέξτε Προσθήκη εφέ και επιλέξτε μια κινούμενη εικόνα. Κάντε κλικ στο κουμπί Προεπισκόπηση για να δείτε πώς φαίνεται. Εάν θέλετε να ζωντανέψετε πολλά αντικείμενα μαζί ή το ένα μετά το άλλο, επιλέξτε όλα αυτά όταν καθορίζετε το εφέ Κατασκευής .
Όταν εμπλέκονται πολλά αντικείμενα, κάντε κλικ στο κουμπί Δημιουργία παραγγελίας από το κάτω μέρος της πλαϊνής γραμμής. Εδώ μπορείτε να ορίσετε τη σειρά με την οποία εμφανίζονται τα αντικείμενα στην οθόνη.
3. Μετακινήστε αντικείμενα μέσα σε διαφάνειες

Για να κάνετε την παρουσία σας έξυπνη, μπορείτε ακόμη και να μετακινήσετε αντικείμενα μέσα σε διαφάνειες. Ας υποθέσουμε ότι παρουσιάζετε ένα διάγραμμα διεργασίας Οι 7 καλύτεροι δημιουργοί ροής δεδομένων σε απευθείας σύνδεση Οι 7 καλύτεροι δωρεάν κατασκευαστές ροής online χρειάζονται τη δυνατότητα να δημιουργούν διαγράμματα οπουδήποτε και ανά πάσα στιγμή χωρίς να ξοδεύουν πολλά, αν υπάρχουν χρήματα; Εδώ είναι τα καλύτερα online εργαλεία διάγραμμα ροής που είναι δωρεάν ή σε λογικές τιμές. Διαβάστε περισσότερα στην παρουσίασή σας. Θα ήταν χρήσιμο να μετακινήσετε ένα αντικείμενο από ένα τμήμα της οθόνης σε άλλο.
Μπορείτε να το κάνετε αυτό χρησιμοποιώντας το εργαλείο δράσης . Στη συγκεκριμένη διαφάνεια, κάντε κλικ στο αντικείμενο που θέλετε να μετακινήσετε. Στη συνέχεια, από την πλαϊνή μπάρα, μεταβείτε στην καρτέλα Δράση και επιλέξτε το εφέ Μετακίνηση .
Το αντικείμενο θα αντιγραφεί τώρα. Μετακινήστε το διπλό αντικείμενο που θέλετε να καταλήξει. Θα δείτε μια γραμμή που συνδέει και τα δύο αντικείμενα. Αυτός είναι ο δρόμος που θα πάρει το αντικείμενο καθώς κινείται. Κάντε κλικ στη γραμμή και σύρετέ το από τη μέση, εάν θέλετε να προσθέσετε μια καμπύλη στο κινούμενο σχέδιο.
Από την πλευρική γραμμή, μπορείτε να ορίσετε τη διάρκεια, την καθυστέρηση και την επιτάχυνση επίσης.
4. Κύρια μαγική κίνηση 
Το Magic Move είναι ένα θρυλικό χαρακτηριστικό γνώρισμα. Αυτή η μικρή χρησιμότητα είναι στην Keynote για αιώνες.
Το Magic Move συνδυάζει τα χαρακτηριστικά μετάβασης και κινούμενων εικόνων για τα οποία έχουμε μιλήσει παραπάνω. Αντί να μεταφέρετε ένα αντικείμενο από τη μία θέση στην άλλη σε μια διαφάνεια, μπορείτε να μετακινήσετε απευθείας ένα αντικείμενο από τη μία διαφάνεια στην άλλη, με πλήρη έλεγχο της κινούμενης εικόνας.
Πρώτα, τοποθετήστε τα αντικείμενα στις διαφάνειες με τον τρόπο που θέλετε. Από το Slide Navigator, αντιγράψτε τη διαφάνεια χρησιμοποιώντας τη συντόμευση Cmd + D.
Τώρα, αλλάξτε τη θέση των αντικειμένων και στις δύο διαφάνειες. Η πρώτη διαφάνεια θα έχει αντικείμενα στην προεπιλεγμένη κατάσταση. Στη δεύτερη διαφάνεια, τοποθετήστε τα στοιχεία όπου θέλετε να καταλήξουν.
Επιλέξτε την πρώτη από τις δύο διαφάνειες (όχι και τις δύο) και από την πλαϊνή γραμμή, κάντε κλικ στην καρτέλα Κινούμενη εικόνα . Από την ενότητα Προσθήκη εφέ, επιλέξτε Magic Move .
Δείτε το και θα δείτε αμέσως μια ομαλή κινούμενη εικόνα από τη μια διαφάνεια στην άλλη. Το Keynote φροντίζει αυτόματα τη μετάβαση και την κίνηση. Αλλά αν θέλετε, μπορείτε να αλλάξετε τη διάρκεια, να ταιριάξετε το με το κείμενο αντί των αντικειμένων και να ορίσετε πότε θα αρχίσει η μετάβαση.
5. Χρησιμοποιήστε κύριες διαφάνειες για συνεπή σχεδιασμό

Εάν εργάζεστε σε μια μεγάλη παρουσίαση και θέλετε να έχετε ένα σταθερό στυλ, πάρτε τη συνήθεια να χρησιμοποιείτε τις κύριες διαφάνειες . Αυτά σας επιτρέπουν να ορίσετε συγκεκριμένες διατάξεις για σχέδια που χρησιμοποιείτε συχνά.
Κάντε δεξί κλικ σε μια διαφάνεια και κάντε κλικ στην επιλογή Επεξεργασία κύριων διαφανειών . Το περιεχόμενο από τις διαφάνειες σας θα αλλάξει στο προεπιλεγμένο πρότυπο. Τώρα μπορείτε να μετακινήσετε τα προεπιλεγμένα αντικείμενα και όταν τα αποθηκεύσετε, οι διαφάνειες της τρέχουσας παρουσίασής σας θα ενημερωθούν ώστε να αντιστοιχούν στο πρότυπο.
Εάν τα προεπιλεγμένα πρότυπα δεν το κάνουν για σας, γιατί να μην δοκιμάσετε αυτά τα μεγάλα δωρεάν πρότυπα Keynote 12 Δωρεάν πρότυπα Keynote για να κάνετε τις παρουσιάσεις σας να ξεχωρίζουν 12 δωρεάν πρότυπα Keynote για να κάνουν τις παρουσιάσεις σας να ξεχωρίζουν Ψάχνετε για τα καλύτερα δωρεάν πρότυπα Keynote για να βελτιώσετε παρουσιάσεις; Σας έχουμε καλύψει με διάφορες επιλογές για κάθε περίσταση. Διαβάστε περισσότερα ?
6. Ενημέρωση γραμματοσειρών καθ 'όλη την παρουσίαση

Εάν παίζετε πάντα με γραμματοσειρές μέχρι την τελευταία στιγμή, θα το εκτιμήσετε αυτό. Το Keynote έχει ένα χρήσιμο χαρακτηριστικό, όπου μπορείτε να εφαρμόσετε μια αλλαγή γραμματοσειράς σε ολόκληρη την παρουσίαση.
Ας υποθέσουμε ότι αλλάζετε το μέγεθος γραμματοσειράς ενός τίτλου σε μια διαφάνεια και θέλετε να το ενημερώνετε παντού. Αφού κάνετε την αλλαγή, κάντε κλικ στο κουμπί Ενημέρωση δίπλα στο αναπτυσσόμενο μενού στυλ κειμένου. Αυτό σας εξοικονομεί από την ανίχνευση πουθενά αλλού που έχετε χρησιμοποιήσει αυτό το ύφος.
7. Ενσωματώστε ένα βίντεο YouTube στο Keynote

Σε αντίθεση με τις Παρουσιάσεις Google, δεν υπάρχει εύκολος τρόπος να ενσωματώσετε ένα βίντεο YouTube απευθείας σε μια παρουσίαση Keynote. Αλλά μπορείτε να χρησιμοποιήσετε μια διαφορετική μέθοδο. Θα πρέπει πρώτα να κατεβάσετε το βίντεο του YouTube, το οποίο δεν μπορούμε να σας βοηθήσουμε εδώ.
Στη συνέχεια, δημιουργήστε μια νέα κενή διαφάνεια και από τη γραμμή μενού, επιλέξτε Εισαγωγή > Επιλογή . Επιλέξτε το βίντεο που κατεβάσατε και θα εμφανιστεί αμέσως στη διαφάνεια. Μπορείτε να χρησιμοποιήσετε τα ίδια βήματα για να ενσωματώσετε και τη μουσική.
Ενώ μιλάμε για μέσα ενημέρωσης, ας συζητήσουμε τον λόγο διαστάσεων των παρουσιάσεων Keynote. Από προεπιλογή, παρουσιάσεις μορφών Keynote σε αναλογία διαστάσεων 4: 3. Αυτό είναι καλό αν το παρουσιάζετε σε έναν προβολέα. Αν όμως χρησιμοποιείτε τηλεόραση ή εγγράφετε το Keynote ως βίντεο, θα θέλετε να χρησιμοποιήσετε την ευρεία οθόνη.
Από την πλευρική γραμμή, μεταβείτε στην επιλογή Έγγραφο και από το Μέγεθος διαφάνειας, επιλέξτε τη μορφή ευρείας οθόνης .
8. Κάντε το iPhone ή το iPad σας κεντρικό

Ξεχάσατε να φέρετε ένα clicker για τη μεγάλη σας παρουσίαση; Μην ανησυχείτε, μπορείτε να χρησιμοποιήσετε το iPhone ή το iPad ως απομακρυσμένο για την παρουσίαση του Keynote.
Στο Mac σας, μεταβείτε στις Βασικές προτιμήσεις και επιλέξτε Remotes . Κάντε κλικ στο πλαίσιο ελέγχου δίπλα στο στοιχείο Ενεργοποίηση . Στη συνέχεια, στη συσκευή iOS, κάντε κλικ στο εικονίδιο απομακρυσμένης οθόνης από την πάνω γραμμή εργαλείων και πατήστε Συνέχεια .
Τώρα, στο Mac σας, θα βρείτε τη συσκευή σας iOS που αναφέρεται στην ενότητα Remotes . Επιβεβαιώστε τον κωδικό πρόσβασης και οι συσκευές σας θα συνδεθούν. Πατήστε απλώς την Αναπαραγωγή στη συσκευή σας iOS. Μπορείτε τώρα να ελέγξετε την παρουσίαση και να διαβάσετε τις σημειώσεις του παρουσιαστή επίσης.
9. Προσαρμόστε τη γραμμή εργαλείων σας

Μόλις αρχίσετε να εργάζεστε με το Keynote πιο συχνά, θα μάθετε ποια χαρακτηριστικά χρησιμοποιείτε περισσότερο. Όπως και με οτιδήποτε άλλο στο Mac σας, θα πρέπει να αφιερώσετε χρόνο για να το προσαρμόσετε.
Κάντε κλικ στην επιλογή Προβολή από τη γραμμή μενού και επιλέξτε Προσαρμογή γραμμής εργαλείων . Θα δείτε μια τεράστια ποικιλία εικόνων. Μεταφέρετε συχνά τις λειτουργίες που χρησιμοποιείτε και αφαιρέστε αυτές που δεν αγγίζετε ποτέ. Ενώ εργάζεστε σε αυτό, ίσως θέλετε να προσαρμόσετε τη συμπεριφορά του πληκτρολογίου σας 6 Εφαρμογές για να προσαρμόσετε τη συμπεριφορά του πληκτρολογίου σας Mac 6 Εφαρμογές για να προσαρμόσετε τη συμπεριφορά του πληκτρολογίου σας Mac Αυτές οι εφαρμογές πληκτρολογίου Mac θα μεταφέρουν την παραγωγικότητά σας στο επόμενο επίπεδο. Εδώ είναι μερικές εξαιρετικές εφαρμογές πληκτρολογίου για ταχύτερη πληκτρολόγηση, πλοήγηση και πολλά άλλα. Διαβάστε περισσότερα.
10. Κάντε χρήση κουμπιών δράσης

Υπάρχει μια κρυφή λειτουργία στο Keynote που σας επιτρέπει να μετατρέψετε οποιοδήποτε αντικείμενο σε ένα διαδραστικό κουμπί. Μπορείτε να δημιουργήσετε μια συντόμευση για να μεταβείτε σε μια συγκεκριμένη διαφάνεια, να ανοίξετε μια ιστοσελίδα ή ακόμα και να τερματίσετε την παρουσίαση.
Επιλέξτε ένα σχήμα και χρησιμοποιήστε τη συντόμευση πληκτρολογίου Cmd + K. Από εδώ, επιλέξτε εάν θέλετε να συνδέσετε μια διαφάνεια, μια ιστοσελίδα ή ένα email.
Προχωρημένος με το iWork
Τώρα που έχετε σκάψει λίγο βαθύτερα στον κόσμο της Keynote, γιατί να μην βουτήξετε στις προχωρημένες συμβουλές μας για ολόκληρη τη σουίτα iWork 18 Προηγμένες συμβουλές για σελίδες, αριθμούς και keynote 18 Προηγμένες συμβουλές για σελίδες, αριθμούς και keynote Θέλετε να γίνετε πιο παραγωγικό στη σουίτα iWork; Αυτές οι συμβουλές για προχωρημένους θα βοηθήσουν οποιονδήποτε χρήστη Mac να δημιουργήσει καλύτερα έγγραφα, υπολογιστικά φύλλα και παρουσιάσεις. Διαβάστε περισσότερα ? Ακριβώς όπως το Keynote, υπάρχει ένας κόσμος προσαρμογής που περιμένει μέσα τους.
Εξερευνήστε περισσότερα σχετικά με: iWork, Mac Συμβουλές, Παρουσιάσεις, Slideshow.

