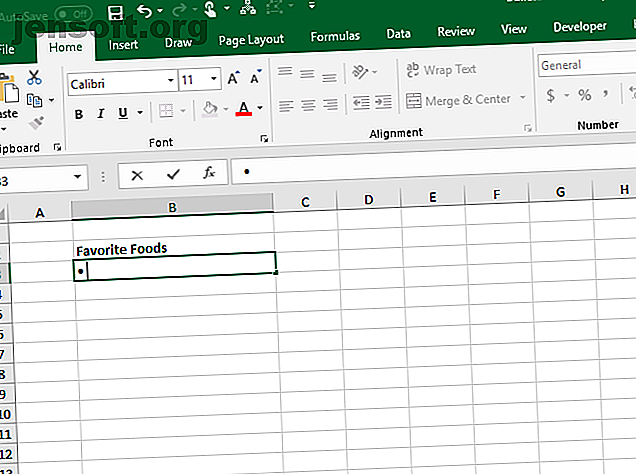
7 τρόποι δημιουργίας λίστας κουκκίδων στο Excel
Διαφήμιση
Η δημιουργία μιας λίστας με κουκκίδες στο Excel δεν είναι τόσο απλή όσο και στο Word. Δεν υπάρχει κουμπί κουκκίδων στην κορδέλα στο Excel. Τι γίνεται αν θέλετε να προσθέσετε μια λίστα με κουκκίδες σε ένα φύλλο εργασίας;
Σήμερα θα παρουσιάσουμε επτά τρόπους για να δημιουργήσετε μια λίστα με κουκκίδες στο Excel.
1. Δημιουργήστε μια λίστα με κουκκίδες χρησιμοποιώντας συντομεύσεις πληκτρολογίου
Ο απλούστερος τρόπος για να δημιουργήσετε μια λίστα με κουκκίδες είναι να χρησιμοποιήσετε μια συντόμευση πληκτρολογίου 35 Συντομεύσεις πλήκτρων του Microsoft Excel για Windows & Mac 35 Συντομεύσεις πληκτρολογίου Microsoft Excel για συντομεύσεις πληκτρολογίου για Windows και Mac Οι συντομεύσεις πληκτρολογίου σας εξοικονομούν πολύ χρόνο! Χρησιμοποιήστε αυτές τις συντομεύσεις του Microsoft Excel για να επιταχύνετε την εργασία με υπολογιστικά φύλλα σε Windows και Mac. Διαβάστε περισσότερα για να εισαγάγετε έναν χαρακτήρα σφαίρας σε ένα κελί.
Επιλέξτε το κελί στο οποίο θέλετε να πληκτρολογήσετε μια σφαίρα και πατήστε Alt + 7 ή Alt + 0149 για μια συμπαγή σφαίρα ή Alt + 9 για μια κοίλη σφαίρα. Κατά την πληκτρολόγηση των αριθμών σε αυτές τις συντομεύσεις, πρέπει να χρησιμοποιήσετε το αριθμητικό πληκτρολόγιο στο πληκτρολόγιό σας.
Εάν χρησιμοποιείτε φορητό υπολογιστή χωρίς αριθμητικό πληκτρολόγιο, ίσως μπορείτε να ενεργοποιήσετε το Num Lock για να μιμηθεί ένα αριθμητικό πληκτρολόγιο. Όλοι οι φορητοί υπολογιστές δεν διαθέτουν το πλήκτρο Num Lock . Αν η δική σας έχει ένα, θα ήταν πιθανότατα σε ένα από τα πλήκτρα λειτουργίας. Μπορείτε είτε να πατήσετε Shift + Num Lock είτε Fn + Num Lock . Στη συνέχεια, οι αριθμοί για το "αριθμητικό πληκτρολόγιο" θα βρίσκονται σε ορισμένα από τα πλήκτρα γραμμάτων και αριθμών στη δεξιά πλευρά του πληκτρολογίου.
Εάν δεν έχετε πρόσβαση σε αριθμητικό πληκτρολόγιο καθόλου, μην ανησυχείτε. Η επόμενη ενότητα σάς δείχνει πώς μπορείτε να εισάγετε τις σφαίρες στα κελιά χωρίς να χρησιμοποιήσετε το αριθμητικό πληκτρολόγιο.

2. Δημιουργήστε μια λίστα με κουκκίδες χρησιμοποιώντας το παράθυρο διαλόγου Σύμβολο
Αν δεν έχετε φυσικό ή προσομοιωμένο αριθμητικό πληκτρολόγιο στο πληκτρολόγιό σας ή εάν ξεχάσετε τις συντομεύσεις πληκτρολογίου για σφαίρες, μπορείτε να χρησιμοποιήσετε το παράθυρο διαλόγου Σύμβολο.
Στην καρτέλα " Εισαγωγή ", μεταβείτε στην ενότητα Σύμβολα> Σύμβολα στην ενότητα Σύμβολα . Εάν το παράθυρο του Excel είναι αρκετά μεγάλο, μπορείτε να κάνετε κλικ στο κουμπί Σύμβολο στην ενότητα Σύμβολα απευθείας, χωρίς να κάνετε πρώτα κλικ στο κουμπί Σύμβολα .

Η προεπιλεγμένη γραμματοσειρά Calibri επιλέγεται αυτόματα από την αναπτυσσόμενη λίστα Γραμματοσειρά, αλλά μπορείτε να επιλέξετε διαφορετική γραμματοσειρά.
Επιλέξτε το σύμβολο που θέλετε να χρησιμοποιήσετε για τις σφαίρες σας και κάντε κλικ στην επιλογή Εισαγωγή . Στη συνέχεια, κάντε κλικ στο κουμπί Κλείσιμο .

Εάν αντιμετωπίζετε δυσκολίες στην εύρεση ενός εικονιδίου κουκκίδων μεταξύ άλλων συμβόλων, παρέχουμε ορισμένα σύμβολα κουκκίδων που ίσως θέλετε να χρησιμοποιήσετε στην παρακάτω εικόνα. Στο παράθυρο διαλόγου Σύμβολο, επιλέξτε πρώτα το Unicode (hex) από την αναπτυσσόμενη λίστα. Στη συνέχεια, πληκτρολογήστε έναν από τους κωδικούς που εμφανίζονται στην παρακάτω εικόνα στο πλαίσιο Κωδικός χαρακτήρων .

Πληκτρολογήστε ένα ή δύο (ή περισσότερα) κενά μετά τη σφαίρα στο κελί.
Στη συνέχεια, αντιγράψτε και επικολλήστε τις σφαίρες στα άλλα κελιά και προσθέστε το κείμενό σας.

Για να πληκτρολογήσετε γρήγορα άλλα στοιχεία στην ίδια στήλη με σφαίρες, εισαγάγετε μια κουκκίδα στο πρώτο κελί και, στη συνέχεια, χρησιμοποιήστε τη μάσκα πλήρωσης για να αντιγράψετε και να επικολλήσετε αυτόματα τη σφαίρα στα υπόλοιπα κελιά.

3. Δημιουργήστε μια λίστα με κουκκίδες χρησιμοποιώντας μια προσαρμοσμένη μορφή
Αν θέλετε να δημιουργήσετε μια μακρά λίστα με κουκκίδες, μπορείτε να χρησιμοποιήσετε μια προσαρμοσμένη μορφή αριθμού για να κάνετε ταχύτερη προσθήκη κουκκίδων στα στοιχεία της λίστας σας.
Αν δεν έχετε αριθμητικό πληκτρολόγιο, τοποθετήστε πρώτα μια σφαίρα σε ένα κελί που δεν χρησιμοποιείτε και, στη συνέχεια, αντιγράψτε το.
Επιλέξτε τα κελιά στα οποία θέλετε να προσθέσετε κουκκίδες. Μπορούν να είναι κενές ή έχουν ήδη κείμενο. Στη συνέχεια, κάντε δεξί κλικ στα επιλεγμένα κελιά και επιλέξτε Μορφοποίηση κελιών ή πατήστε Ctrl + 1 .

Στην καρτέλα Αριθμός, επιλέξτε Προσαρμογή στην κατηγορία .
Στο πλαίσιο Τύπος, είτε επικολλήστε τη σφαίρα που αντιγράψατε είτε χρησιμοποιήστε μία από τις συντομεύσεις πληκτρολογίου που σας δείξαμε για να πληκτρολογήσετε μια σφαίρα. Στη συνέχεια, πληκτρολογήστε ένα διάστημα ή δύο (ή περισσότερα) και το χαρακτήρα @ .
Κάντε κλικ στο κουμπί OK . Ο νέος τύπος εφαρμόζεται αυτόματα στα επιλεγμένα κελιά.

Τώρα όταν θέλετε να προσθέσετε κουκκίδες στα κελιά, επιλέξτε τα κελιά στα οποία θέλετε να προσθέσετε κουκκίδες. Στη συνέχεια, πατήστε Ctrl + 1 για να ανοίξετε το παράθυρο διαλόγου Format Cells, επιλέξτε Custom under Category στην καρτέλα Number και επιλέξτε τον νέο τύπο που δημιουργήσατε.

4. Δημιουργήστε μια λίστα με κουκκίδες σε ένα ενιαίο κελί
Για να εισαγάγετε μια λίστα με κουκκίδες σε ένα μόνο κελί, κάντε διπλό κλικ στο κελί και χρησιμοποιήστε μια συντόμευση πληκτρολογίου ή το πλαίσιο διαλόγου Σύμβολο για να εισαγάγετε μια κουκκίδα. Πληκτρολογήστε τον αριθμό των κενών που θέλετε και στη συνέχεια το κείμενο που θέλετε για το πρώτο σημείο.
Πατήστε Alt + Enter για να μεταβείτε στην επόμενη γραμμή στο κελί. Στη συνέχεια, εισαγάγετε μια άλλη κουκκίδα, ένα ή περισσότερα κενά και το κείμενο για το δεύτερο κουκκίδα σας.
Επαναλάβετε για κάθε σφαίρα, πατώντας Alt + Enter στο τέλος κάθε γραμμής. Στη συνέχεια, πατήστε Enter όταν ολοκληρώσετε τη δημιουργία της λίστας.

5. Δημιουργήστε μια λίστα με κουκκίδες με την αντιγραφή από το Word
Εάν δημιουργήσατε μια λίστα με κουκκίδες στο Microsoft Word Πώς να μορφοποιήσετε και να διαχειριστείτε λίστες στο Microsoft Word Πώς να μορφοποιήσετε και να διαχειριστείτε λίστες στο Microsoft Word Ανεξάρτητα από το πόσες λίστες με κουκκίδες ή αριθμημένες που έχετε δημιουργήσει με το Microsoft Word στη ζωή σας μέχρι στιγμής, θα μάθετε κάτι νέο από αυτόν τον οδηγό! Ή μήπως χάσαμε κάτι; Διαβάστε περισσότερα ή άλλο επεξεργαστή κειμένου όπως το LibreOffice Writer 9 Αποτελεσματικές Συμβουλές LibreOffice Writer για να αυξήσετε την παραγωγικότητά σας 9 Αποτελεσματικές Συμβουλές Συγγραφέων LibreOffice για να αυξήσετε την παραγωγικότητά σας Η μία δωρεάν εναλλακτική λύση του Microsoft Office που λάμπει πάνω από τα υπόλοιπα είναι το LibreOffice. Θα σας βοηθήσουμε να εξοικειωθείτε και να είστε παραγωγικοί με αυτή την ευέλικτη σουίτα γραφείου. Διαβάστε περισσότερα, ότι θέλετε να προσθέσετε στο υπολογιστικό φύλλο σας, επιλέξτε τη λίστα σε αυτό το πρόγραμμα και πατήστε Ctrl + C για να την αντιγράψετε.
Για να εισαγάγετε ολόκληρη τη λίστα σε ένα μόνο κελί, κάντε διπλό κλικ στο κελί και πατήστε Ctrl + V. Μπορεί να μην υπάρχουν κενά μεταξύ των κουκίδων και του κειμένου σε κάθε γραμμή, αλλά μπορείτε να τα διορθώσετε τοποθετώντας το δρομέα όπου θέλετε και προσθέτοντας κενά.

Για να εισαγάγετε κάθε στοιχείο στη λίστα σε ξεχωριστά κελιά, επιλέξτε το κελί όπου θέλετε να εισαγάγετε το πρώτο στοιχείο και πατήστε Ctrl + V.
Μπορεί να χρειαστεί να ρυθμίσετε την απόσταση σε κάθε κελί.

6. Δημιουργήστε μια λίστα με κουκκίδες χρησιμοποιώντας μια λειτουργία
Για να προσθέσετε κουκκίδες σε πολλά κελιά κάθε φορά, μπορείτε επίσης να χρησιμοποιήσετε μια λειτουργία Συμβουλές για την εργασία με κείμενο και λειτουργίες κειμένου στο Excel Συμβουλές για την εργασία με τις λειτουργίες κειμένου και κειμένου στο Excel Ας δούμε τους διάφορους τρόπους εργασίας με κείμενο σε υπολογιστικά φύλλα του Excel. Μάθετε πολλές διαφορετικές λειτουργίες κειμένου του Excel και δείτε πώς μπορούν να σας εξοικονομήσουν χρόνο. Διαβάστε περισσότερα . Η συνάρτηση CHAR παίρνει έναν χαρακτήρα χαρακτήρα και εμφανίζει το χαρακτήρα που αντιστοιχεί σε αυτόν τον κώδικα στο κελί. Θα λειτουργήσουμε με κώδικες στα Windows. (Οι κωδικοί χαρακτήρων σε Mac θα διαφέρουν, αλλά η χρήση της λειτουργίας CHAR είναι η ίδια.)
Για να εισαγάγετε έναν συμπαγή χαρακτήρα σφαίρας σε πολλά κελιά στο Excel για Windows, επιλέξτε τα κελιά και κάντε κλικ στη γραμμή φόρμουλας . Πληκτρολογήστε την ακόλουθη λειτουργία και πατήστε Ctrl + Enter :
=CHAR(149) 
Όλα τα επιλεγμένα κελιά έχουν συμπληρωθεί με τον συμπαγή χαρακτήρα σφαίρας.
Όταν χρησιμοποιείτε αυτήν τη μέθοδο, θα πρέπει να τοποθετήσετε το κείμενο για κάθε στοιχείο με κουκκίδες στη στήλη στα δεξιά των σφατιών, όπως κάναμε στην παρακάτω εικόνα.

Μπορείτε να δημιουργήσετε μια λίστα με κουκκίδες σε μια στήλη χρησιμοποιώντας τη συνάρτηση CHAR σε έναν τύπο. Αυτή η μέθοδος είναι χρήσιμη αν έχετε ήδη μια λίστα στοιχείων σε άλλη στήλη χωρίς κουκκίδες.
Επιλέξτε το κελί για να περιέχει το πρώτο στοιχείο με τον χαρακτήρα κουκκίδας. Στη συνέχεια, πληκτρολογήστε τον ακόλουθο τύπο, αντικαθιστώντας το " C3 " με την αναφορά κυψελών για το πρώτο στοιχείο της άλλης στήλης.
=CHAR(149)&" "&C3 Αυτός ο τύπος συνδέει έναν στερεό χαρακτήρα σφαίρας, έναν χώρο και την τιμή του κυττάρου αναφοράς ( C3 στην περίπτωσή μας). Μπορείτε να εισάγετε περισσότερα από ένα κενά μεταξύ των εισαγωγικών, αν θέλετε.

Για να αντιγράψετε τον τύπο στα υπόλοιπα κελιά όπου θέλετε τη λίστα, επιλέξτε το κελί όπου μόλις εισαγάγατε τον τύπο. Στη συνέχεια, σύρετε το πλαίσιο αυτόματης συμπλήρωσης στην κάτω δεξιά γωνία του κελιού προς τα κάτω πάνω από τα κελιά που θέλετε να γεμίσετε.
Όταν απελευθερώνετε το κουμπί του ποντικιού, ο τύπος αντιγράφεται σε εκείνα τα κελιά με τις κατάλληλες αναφορές κελιών για κάθε σειρά.
Με τους τύπους, δεν μπορείτε να διαγράψετε τα στοιχεία από την άλλη στήλη, επειδή εξακολουθούν να αναφέρονται στους τύπους. Αλλά θα το επιλύσουμε μετατρέποντας τους τύπους σε τιμές.

Για να μετατρέψετε τους τύπους σε τιμές, επιλέξτε τα κελιά που περιέχουν τους τύπους και πατήστε Ctrl + C για να τα αντιγράψετε.
Κάντε κλικ στο κάτω μισό του κουμπιού Επικόλληση στην ενότητα Πρόχειρο της καρτέλας Αρχική σελίδα. Στη συνέχεια, κάντε κλικ στο πρώτο κουμπί στην περιοχή Επικόλληση τιμών .
Το Excel αντικαθιστά τους τύπους στα κελιά με τις συνένωσε τις τιμές.

7. Δημιουργήστε μια λίστα με κουκκίδες χρησιμοποιώντας ειδικές γραμματοσειρές
Τα Windows έρχονται με μερικές ειδικές γραμματοσειρές που είναι απλά σύμβολα, όπως Wingdings και Webdings. Τα φτερά έχουν μερικά σύμβολα που κάνουν μερικές ωραίες σφαίρες.
Για να εισαγάγετε έναν χαρακτήρα σφαίρας σε κελιά χρησιμοποιώντας μια γραμματοσειρά συμβόλων, επιλέξτε πρώτα τα κελιά. Στη συνέχεια, στην ενότητα Γραμματοσειρά στην καρτέλα Αρχική σελίδα, αλλάξτε τη γραμματοσειρά σε Wingdings .
Επιλέξτε το πρώτο κελί στο οποίο θέλετε να εισαγάγετε μια σφαίρα και πληκτρολογήστε ένα πεζά "L" (l) για να εισαγάγετε μια μεγάλη συμπαγή σφαίρα, ένα "w" για να εισαγάγετε μια μικρή συμπαγή σφαίρα ή ένα από τα άλλα γράμματα που εμφανίζονται στην παρακάτω εικόνα για να εισάγετε άλλα στυλ κουκκίδων. Κάντε το ίδιο για τα άλλα κελιά που αλλάξατε στη γραμματοσειρά Wingdings.

Για να χρησιμοποιήσετε αυτήν τη μέθοδο, πρέπει να τοποθετήσετε τους χαρακτήρες κουκκίδων στα κελιά τους στη στήλη στα αριστερά των στοιχείων της λίστας σας, λόγω της γραμματοσειράς συμβόλων που χρησιμοποιείτε στα κελιά με τις κουκκίδες. Στη συνέχεια, αλλάξτε το πλάτος της στήλης που περιέχει τις σφαίρες στο πλάτος των κουκίδων.

Μπορείτε να επιλέξετε από περισσότερα σύμβολα κουκκίδων χρησιμοποιώντας τη λειτουργία CHAR με τη γραμματοσειρά Wingdings. Η παρακάτω εικόνα εμφανίζει τις τιμές συνάρτησης CHAR για διάφορα είδη χαρακτήρων.
Όταν χρησιμοποιείτε τη συνάρτηση CHAR με τη γραμματοσειρά Wingdings, πρέπει πρώτα να εισαγάγετε τη συνάρτηση CHAR σε γραμματοσειρά χωρίς συμβόλους και, στη συνέχεια, να αλλάξετε τη γραμματοσειρά των κελιών στα Wingdings.

Αυτό είναι όλο! Μπορείτε επίσης να δημιουργήσετε άλλους τύπους λιστών στο Excel 3 Τύποι λιστών Excel για να διευκολύνετε την εισαγωγή δεδομένων 3 Τύποι λιστών του Excel για ευκολότερη καταχώρηση δεδομένων Χρειάζεστε μια λίστα που βασίζεται σε δεδομένα υπολογιστικών φύλλων; Δείτε πώς μπορείτε να προσθέσετε προσαρμοσμένες, αναπτυσσόμενες λίστες και λίστες ελέγχου στα φύλλα εργασίας σας και δωρεάν πρότυπα λίστας Excel που μπορείτε να κατεβάσετε. Διαβάστε περισσότερα για να διευκολύνετε την εισαγωγή δεδομένων.
Εξερευνήστε περισσότερα σχετικά με: το Microsoft Excel, τις Συμβουλές του Microsoft Office.

