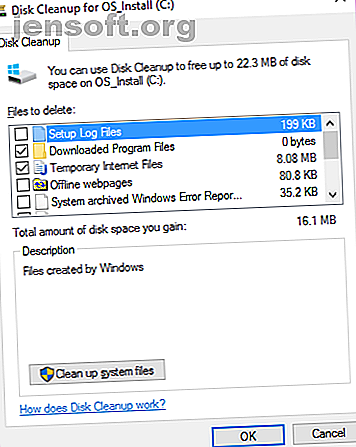
Διαγράψτε αυτά τα αρχεία και φακέλους των Windows για να ελευθερώσετε χώρο στο δίσκο
Διαφήμιση
Τα Windows περιέχουν πολλά αρχεία και φακέλους που δεν χρειάζεστε πραγματικά. Μεταξύ κρυφών κρυφών δεδομένων, παλαιών αρχείων που σπαταλούν χώρο και αρχείων που μπορείτε να διαγράψετε για να λύσετε πραγματικά τα προβλήματα, γνωρίζοντας τι είναι ασφαλές να αφαιρέσετε μπορεί να είναι δύσκολο.
Ας προχωρήσουμε σε ορισμένα αρχεία και φακέλους των Windows που είναι απολύτως ασφαλή για να καταργήσετε για να ελευθερώσετε χώρο στο δίσκο και γιατί ίσως να θέλετε να τα διαγράψετε. Λάβετε υπόψη ότι ορισμένοι από αυτούς τους φακέλους βρίσκονται σε προστατευμένες τοποθεσίες, οπότε φροντίστε να τις διαγράψετε.
Ο καλύτερος τρόπος για να καθαρίσετε τους φακέλους των Windows: Καθαρισμός δίσκου

Πριν εξετάσουμε αρκετά αρχεία και φακέλους των Windows που μπορείτε να καταργήσετε με ασφάλεια, πρέπει να ξέρετε ότι η μη χειροκίνητη διαγραφή τους δεν είναι ο καλύτερος τρόπος για να το κάνετε αυτό.
Εκτός από τη σπατάλη χρόνου να κάνετε αυτό τον εαυτό σας όταν μπορείτε να αυτοματοποιήσετε τη διαδικασία, είναι πιο ασφαλές να αφήσετε το εργαλείο εκκαθάρισης δίσκου να κάνει αυτές τις καθαρισμοί για σας. Αυτό αποτρέπει κατά λάθος τη διαγραφή των αρχείων που χρειάζεστε ή το μπέρδεμα με τους λάθος φακέλους.
Το εργαλείο εκκαθάρισης δίσκου των Windows σάς βοηθά να ανακτήσετε χώρο στο δίσκο στον υπολογιστή σας και είναι απλό στη χρήση. Μπορείτε να το ανοίξετε αναζητώντας την εκκαθάριση δίσκου στο μενού Έναρξη. Αφήστε το να σαρώσει και θα δείτε πολλές κατηγορίες αρχείων που μπορείτε να διαγράψετε. Για περισσότερες επιλογές, επιλέξτε Καθαρισμός αρχείων συστήματος για να αποκτήσετε δικαιώματα διαχειριστή.
Αν βρείτε αυτό το πολύ παλιό σχολείο, μπορείτε να περιηγηθείτε στο Ρυθμίσεις> Σύστημα> Αποθήκευση για να δοκιμάσετε το νεότερο εργαλείο εκκαθάρισης αποθήκευσης των Windows 10. Κάντε κλικ στο κουμπί Ελεύθερο διάστημα τώρα για να το χρησιμοποιήσετε.

Τι να διαγράψετε από την εκκαθάριση δίσκου
Αυτό δεν είναι ένας πλήρης οδηγός για το εργαλείο Εκκαθάρισης Δίσκου, επομένως δεν πρόκειται να εξετάσουμε κάθε επιλογή που προσφέρει. Ωστόσο, οι παρακάτω επιλογές είναι φρούτα χαμηλής ανάρτησης (βεβαιωθείτε ότι έχετε επιλέξει Καθαρισμός αρχείων συστήματος για να τα δείτε όλα):
- Εκκαθάριση του Windows Update: Αυτό διαγράφει παλιά αντίγραφα των αρχείων του Windows Update. Αυτά είναι ασφαλή για διαγραφή στις περισσότερες περιπτώσεις, αλλά θα πρέπει να τα κρατήσετε για την αντιμετώπιση προβλημάτων αν αντιμετωπίζετε προβλήματα που σχετίζονται με την ενημέρωση.
- Αρχεία καταγραφής αναβάθμισης των Windows: Ομοίως, αυτά είναι αρχεία δεδομένων που το Windows Update συνεχίζει να σας βοηθά να ανακαλύψετε προβλήματα γύρω από αυτό. Μπορείτε να τα διαγράψετε αν δεν έχετε τα λάθη που σχετίζονται με την ενημέρωση των Windows.
- Αρχεία γλωσσικών πόρων: Αν έχετε ήδη μεταφορτώσει άλλη γλώσσα ή διάταξη πληκτρολογίου που δεν χρησιμοποιείτε, αυτό θα σας επιτρέψει να διαγράψετε εύκολα.
- Κάδος Ανακύκλωσης: Ενώ μπορείτε να αδειάσετε τον Κάδο Ανακύκλωσης μέσω του παραθύρου του, μπορείτε επίσης να το κάνετε εύκολα εδώ.
- Προσωρινά αρχεία: Όπως υποδηλώνει το όνομά τους, τα προσωρινά αρχεία δεν χρησιμοποιούνται για οτιδήποτε μακροπρόθεσμα, έτσι μπορείτε να τα διαγράψετε χωρίς να ανησυχείτε.
1. Το αρχείο αδρανοποίησης

Τοποθεσία: C: \ hiberfil.sys
Η κατάσταση αδρανοποίησης στον υπολογιστή σας είναι παρόμοια με την κατάσταση αναστολής λειτουργίας, εκτός από το γεγονός ότι το σύστημα αποθηκεύει όλη την ανοιχτή εργασία σας στο σκληρό δίσκο και, στη συνέχεια, κλείνει. Μπορείτε να αφαιρέσετε την μπαταρία από το φορητό σας υπολογιστή και να παραμείνετε σε αδρανοποίηση για μια εβδομάδα, στη συνέχεια ξεκινήστε πίσω και να είστε ακριβώς εκεί που έχετε σταματήσει.
Φυσικά, αυτό καταλαμβάνει χώρο, για τον οποίο είναι το αρχείο αδρανοποίησης.
Ανάλογα με το μέγεθος του σκληρού σας δίσκου, το αρχείο αδρανοποίησης είναι πιθανόν αρκετά gigabytes ή περισσότερα. Εάν δεν χρησιμοποιείτε τη λειτουργία αδρανοποίησης και θέλετε να την απενεργοποιήσετε, μπορείτε εύκολα να το κάνετε μέσω της Γραμμής εντολών. Σημειώστε ότι δεν πρέπει μόνο να διαγράψετε το hiberfil.sys, καθώς τα Windows θα το ξαναδημιουργήσουν ξανά.
Κάντε δεξί κλικ στο κουμπί "Έναρξη" για να ανοίξετε το μενού Power User (Χρήστης ρεύματος) και, στη συνέχεια, ανοίξτε ένα παράθυρο γραμμής εντολών (Admin) ή Windows PowerShell (Admin) . Πληκτρολογήστε την ακόλουθη εντολή για να απενεργοποιήσετε την κατάσταση αδρανοποίησης:
powercfg.exe /hibernate off Αυτό είναι το μόνο που χρειάζεται για να απενεργοποιήσετε την αδρανοποίηση. Τα Windows πρέπει να διαγράψουν το hiberfil.sys από μόνο του όταν το κάνετε αυτό. μπορείτε να το διαγράψετε εάν όχι. Σημειώστε ότι η απενεργοποίηση της λειτουργίας αδρανοποίησης θα αποτρέψει επίσης τον υπολογιστή σας από το να χρησιμοποιήσει γρήγορη εκκίνηση στα Windows 10. Ωστόσο, αυτό δεν είναι μεγάλη απώλεια, καθώς αυτή η λειτουργία είναι γνωστό ότι προκαλεί προβλήματα εκκίνησης.
2. Φάκελος Temp Windows

Τοποθεσία: C: \ Windows \ Temp
Όπως υποθέσατε από το όνομα, τα προσωρινά αρχεία των Windows δεν είναι σημαντικά πέρα από την αρχική τους χρήση. Τα αρχεία και οι φάκελοι στο εσωτερικό περιέχουν πληροφορίες που χρησιμοποιούν τα Windows ταυτόχρονα, αλλά δεν χρειάζονται πια.
Εκτός από τον καθαρισμό μέσω του προγράμματος Εκκαθάριση δίσκου. μπορείτε να επισκεφτείτε αυτόν τον φάκελο και να διαγράψετε τα περιεχόμενά του πατώντας Ctrl + A για να επιλέξετε τα πάντα και στη συνέχεια να επιλέξετε Delete . Τα Windows ενδέχεται να σας δώσουν ένα σφάλμα σχετικά με μερικά στοιχεία όταν το κάνετε αυτό - απλώς αγνοήστε αυτά και ξεκαθαρίστε τα υπόλοιπα.
3. Κάδος ανακύκλωσης
Τοποθεσία: κέλυφος: RecycleBinFolder
Από τεχνική άποψη, ο Κάδος Ανακύκλωσης δεν είναι πραγματικά φάκελος. Και ενώ μπορεί να είναι προφανές σε ορισμένους, συμπεριλαμβάνουμε και αυτό σε περίπτωση που κάποιοι αναγνώστες δεν γνωρίζουν.
Κάθε φορά που διαγράφετε ένα αρχείο στο σύστημά σας, τα Windows τα αποστέλλουν στον Κάδο Ανακύκλωσης. Αυτός είναι ένας ιδιαίτερος χώρος όπου διατηρούνται τα διαγραμμένα αρχεία μέχρι να τα διαγράψετε ή να τα επαναφέρετε οριστικά. Εάν δεν θυμάστε να αδειάζετε τον κάδο τακτικά, θα μπορούσαν να υπάρχουν αρκετά gigabytes παλαιών δεδομένων ακόμα εκεί.
Μπορείτε να έχετε πρόσβαση στο δοχείο ανακύκλωσης μέσω της συντόμευσης στην επιφάνεια εργασίας σας. Αν δεν έχετε, πληκτρολογήστε shell: RecycleBinFolder στη γραμμή πλοήγησης του File Explorer. Μόλις βρίσκεστε εδώ, θα δείτε όλα όσα διαγράψατε πρόσφατα.
Μπορείτε να κάνετε δεξί κλικ σε μεμονωμένα στοιχεία και να επιλέξετε Διαγραφή για να τα διαγράψετε οριστικά ή Επαναφορά για να στείλετε το αρχείο στην αρχική του θέση. Στην Κορδέλα παραπάνω, θα δείτε τα κουμπιά στο Άδειο Κάδο Ανακύκλωσης και την Επαναφορά όλων των αντικειμένων .
Για να τροποποιήσετε τον τρόπο λειτουργίας του Κάδου Ανακύκλωσης, κάντε κλικ στην επιλογή Ικανότητα ανακύκλωσης δοχείου στη Κορδέλα. Εδώ μπορείτε να αλλάξετε το μέγιστο μέγεθος του κάδου ή να επιλέξετε Μην μετακινήσετε αρχεία στον Κάδο Ανακύκλωσης .

Με αυτήν την επιλογή, τα Windows παρακάμπτουν το δοχείο και αφαιρούν οριστικά στοιχεία όταν τα διαγράφετε. Δεν το συνιστούμε γιατί ο Κάδος Ανακύκλωσης σας δίνει μια δεύτερη ευκαιρία σε περίπτωση λάθους.
4. Φάκελος Windows.old
Τοποθεσία: C: \ Windows.old
Κάθε φορά που αναβαθμίζετε την έκδοση των Windows, το σύστημα διατηρεί ένα αντίγραφο των παλαιών αρχείων σας που ονομάζεται Windows.old . Αυτός ο φάκελος περιέχει κατ 'ουσίαν όλα όσα αποτελούσαν την παλιά σας εγκατάσταση, διατηρούμενοι σε περίπτωση που κάτι δεν μεταφέρθηκε σωστά.
Εάν είναι απαραίτητο, μπορείτε να χρησιμοποιήσετε αυτόν το φάκελο για να μεταβείτε σε μια προηγούμενη έκδοση των Windows. Μπορείτε επίσης να ανοίξετε το φάκελο και να αρπάξετε μερικά αδέσποτα αρχεία, αν το χρειάζεστε.
Τα Windows καταργούν αυτόματα αυτό το φάκελο μετά από ένα σύντομο χρονικό διάστημα, αλλά μπορείτε να το αφαιρέσετε μόνοι σας, εάν είστε σπασμένοι για διάστημα. Δεν θα διαγραφεί αν προσπαθήσετε να περάσετε από το File Explorer, οπότε πληκτρολογήστε Cleanup Disk στο μενού Έναρξη και ξεκινήστε το εργαλείο όπως περιγράφεται παραπάνω.
Κάντε κλικ στην επιλογή Εκκαθάριση αρχείων συστήματος στο κάτω μέρος του παραθύρου και αφήστε το βοηθητικό πρόγραμμα να εκτελέσει άλλη σάρωση. Αφού γίνει αυτό, αναζητήστε την προηγούμενη εγκατάσταση των Windows και διαγράψτε τη χρησιμοποιώντας αυτό το εργαλείο.
Προφανώς, η κατάργηση αυτών των αρχείων καθιστά πιο δύσκολη την ανάκτηση δεδομένων σε περίπτωση προβλήματος. Αφού ολοκληρώσετε την αναβάθμιση των Windows (ακόμα και μόνο στην πιο πρόσφατη έκδοση των Windows 10) σας συμβουλεύουμε να κρατήσετε σε αυτό το φάκελο μέχρι να είστε βέβαιοι ότι όλα λειτουργούν σωστά.
5. Λήψη αρχείων προγράμματος
Τοποθεσία: C: \ Windows \ Λήψη αρχείων προγράμματος
Το όνομα αυτού του φακέλου είναι λίγο συγκεχυμένο. Στην πραγματικότητα τα αρχεία που χρησιμοποιούνται από τα στοιχεία ελέγχου του ActiveX του Internet Explorer και τις μικροεφαρμογές Java, έτσι ώστε αν χρησιμοποιείτε την ίδια λειτουργία σε έναν ιστότοπο, δεν χρειάζεται να το κατεβάσετε δύο φορές.
Στην πραγματικότητα, αυτός ο φάκελος είναι άχρηστος. Το ActiveX είναι μια εξαιρετικά ξεπερασμένη τεχνολογία που είναι γεμάτη τρύπες ασφαλείας και η Java χρησιμοποιείται σπάνια στο σημερινό ιστό. Το ActiveX είναι αποκλειστικό για τον Internet Explorer και πιθανότατα θα το συναντήσετε μόνο σε αρχαίους εταιρικούς ιστότοπους τώρα.
Οι περισσότεροι οικιακοί χρήστες δεν χρησιμοποιούν πια IE, πόσο μάλλον το ActiveX. Ο φάκελος " Κατεβασμένοι φάκελοι προγραμμάτων " ενδέχεται να είναι ήδη κενός, αλλά μπορείτε να καθαρίσετε τα περιεχόμενά του αν δεν είναι.
6. LiveKernelReports

Τοποθεσία: C: \ Windows \ LiveKernelReports
Ο φάκελος LiveKernelReports είναι ένας άλλος κατάλογος ο οποίος πιθανότατα εμφανίζεται όταν σαρώνετε μεγάλα αρχεία στον υπολογιστή σας. Αυτός ο φάκελος φιλοξενεί αρχεία καταγραφής, τα οποία είναι τρέχοντα αρχεία καταγραφής πληροφοριών που διατηρούν τα Windows. Εάν ο υπολογιστής σας τρέχει σε ένα ζήτημα, μπορείτε να αναλύσετε το περιεχόμενο αυτών των αρχείων για να ξεκινήσετε την αντιμετώπιση προβλημάτων σας Αντιμετώπιση προβλημάτων των Windows για τα ανδρείκελα Αντιμετώπιση προβλημάτων των Windows για τα ανδρείκελα Τα Windows παίρνουν πολλά crap για προβλήματα εκτός ελέγχου. Μάθετε περισσότερα για τα μεγαλύτερα θέματα που οι χρήστες εστιάζουν εσφαλμένα στα Windows και πώς να τα αντιμετωπίζουν. Διαβάστε περισσότερα .
Οποιοδήποτε τεράστιο αρχείο τελειώνει με την επέκταση αρχείου DMP σε αυτόν τον φάκελο είναι ασφαλές να διαγραφεί. Όπως και με τις παραπάνω θέσεις, σας συνιστούμε να χρησιμοποιήσετε το Disk Cleanup αντί να διαγράψετε το αρχείο μόνοι σας.
Όταν τα Windows καταρρεύσουν ή έχετε άλλα σημαντικά προβλήματα με τον υπολογιστή, μην διαγράφετε αμέσως αυτά τα αρχεία ένδειξης σφαλμάτων. Μπορείτε να χρησιμοποιήσετε ένα πρόγραμμα όπως το WhoCrashed για να λάβετε περισσότερες πληροφορίες από αυτούς.
7. Φάκελος Rempl
Τοποθεσία: C: \ Program Files \ rempl
Ενώ ο φάκελος Rempl δεν είναι μεγάλος, μπορεί να εκπλαγείτε όταν το βλέπετε να εμφανίζεται στο σύστημά σας. Περιέχει αρκετά μικρά αρχεία και μπορεί να παρατηρήσετε ακόμη και μερικές διεργασίες του Task Manager συνδεδεμένες σε αυτό.
Αυτός ο φάκελος συνδέεται με την παράδοση ενημέρωσης των Windows 10. Περιλαμβάνει "βελτιώσεις αξιοπιστίας" για να βοηθήσει να γίνουν ομαλά οι ενημερώσεις των Windows 10 και να αντιμετωπιστούν προβλήματα συμβατότητας.
Μπορείτε λοιπόν να διαγράψετε το φάκελο Rempl; Φαίνεται ότι δεν υπάρχουν αρνητικές συνέπειες από αυτό. Ωστόσο, δεδομένου ότι χρειάζεται μόνο μερικά megabytes και μπορεί να κάνει αναβαθμίσεις των Windows λιγότερο απογοητευτικό, είναι καλύτερο να το κρατήσει γύρω.
Ποιοι φάκελοι των Windows διαγράφετε;
Παίρνει λίγο κοιτάζοντας γύρω, αλλά τα Windows κατέχουν πολλά αρχεία και φακέλους που δεν χρειάζονται. Θυμηθείτε ότι ο υπολογιστής σας κάνει μια καλή δουλειά να διατηρείται καθαρή, έτσι δεν χρειάζεται να αφαιρέσετε εμμονή το περιεχόμενο αυτών των φακέλων εκτός αν έχετε πολύ χαμηλό χώρο στο δίσκο.
Η εκτέλεση του εργαλείου "Εκκαθάριση δίσκου" μία ή δύο φορές το μήνα θα πρέπει να κάνει αρκετά για να απομακρυνθεί το σκάφος. Έχετε μεγαλύτερα ζητήματα για να ανησυχείτε από την μικροδιαχείριση των προσωρινών αρχείων του υπολογιστή σας. Μιλώντας για αυτό, ελέγξτε τα εξαιρετικά εργαλεία για την αυτοματοποίηση επαναλαμβανόμενων εργασιών των Windows 7 Δωρεάν Εργαλεία των Windows για την αυτοματοποίηση επαναλαμβανόμενων εργασιών 7 Δωρεάν Εργαλεία των Windows για την αυτοματοποίηση επαναλαμβανόμενων εργασιών Είστε ανόητα επαναλαμβάνετε χειρωνακτικά καθήκοντα; Να σταματήσει! Εδώ είναι επτά βοηθητικά προγράμματα των Windows που θα σας βοηθήσουν να αυτοματοποιήσετε επαναλαμβανόμενες εργασίες και να διεκδικήσετε πολύτιμο χρόνο. Διαβάστε περισσότερα και εφαρμογές των Windows που οργανώνουν αυτόματα τα αρχεία για εσάς 6 Εφαρμογές των Windows που οργανώνουν αυτόματα τα αρχεία για σας 6 Εφαρμογές των Windows που οργανώνουν αυτόματα τα αρχεία για σας Η οργάνωση αρχείων στα Windows είναι μια κουραστική εργασία. Ρίξτε μια ματιά σε αυτές τις αυτόματες εφαρμογές οργάνωσης αρχείων που σας το κάνουν. Διαβάστε περισσότερα .
Εξερευνήστε περισσότερα σχετικά με: Υποστήριξη Υπολογιστών, Διαχείριση Αρχείων, Αποθήκευση, Λογική Αποθήκευσης, Συμβουλές για τα Windows.

