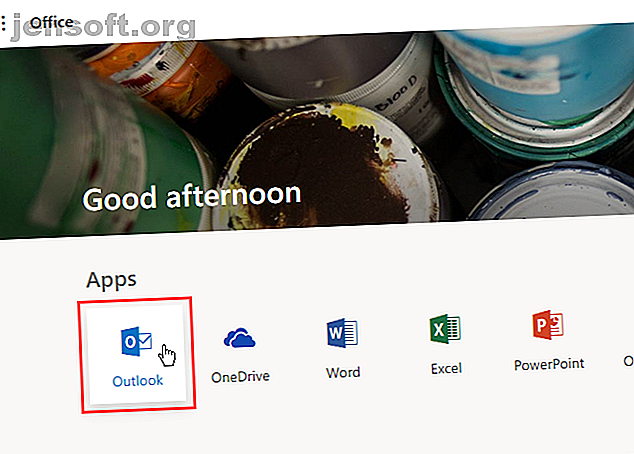
Πώς να προσθέσετε μια υπογραφή ηλεκτρονικού ταχυδρομείου στο Microsoft Office 365
Διαφήμιση
Αν υπογράφετε όλα ή τα περισσότερα από τα μηνύματα ηλεκτρονικού ταχυδρομείου με τον ίδιο τρόπο, μπορείτε να δημιουργήσετε μια υπογραφή ηλεκτρονικού ταχυδρομείου. Δείχνει επαγγελματισμό στις επιχειρηματικές επικοινωνίες και λειτουργεί ως ψηφιακή επαγγελματική κάρτα. Μια καλά σχεδιασμένη υπογραφή ηλεκτρονικού ταχυδρομείου μπορεί επίσης να χρησιμεύσει ως διαφημιστικό εργαλείο σχεδόν για οτιδήποτε, όπως μια επιχείρηση, μια ιστοσελίδα, ένα blog ή ένα βιβλίο.
Έχουμε συζητήσει πώς να προσθέσετε μια υπογραφή ηλεκτρονικού ταχυδρομείου στο Outlook για την επιφάνεια εργασίας Πώς να διαχειριστείτε την ηλεκτρονική υπογραφή σας στο Outlook Πώς να διαχειριστείτε την ηλεκτρονική υπογραφή σας στο Outlook Οι υπογραφές ηλεκτρονικού ταχυδρομείου έχουν πολλά οφέλη. Θα σας δείξουμε πώς μπορείτε να δημιουργήσετε, να προσθέσετε, να διαμορφώσετε και να αλλάξετε την υπογραφή σας στο Microsoft Outlook. Είναι εύκολο και αποτελεσματικό. Διαβάστε περισσότερα . Τι γίνεται όμως αν χρησιμοποιείτε το Microsoft Outlook Web App στο Office 365; Σε αυτό το άρθρο, θα σας δείξουμε πώς μπορείτε να προσθέσετε, να εισαγάγετε και να αλλάξετε την υπογραφή σας στο Outlook Web App στο Office 365.
Βήμα 1: Συνδεθείτε στο Microsoft Office 365
Για να αποκτήσετε πρόσβαση στο Microsoft Outlook online, μεταβείτε στην τοποθεσία του Office της Microsoft και συνδεθείτε χρησιμοποιώντας τον προσωπικό σας λογαριασμό Microsoft. Ή μπορείτε να συνδεθείτε με το λογαριασμό της επιχείρησής σας ή του σχολείου της Microsoft.
Στη συνέχεια, κάντε κλικ στο Outlook στο πλαίσιο Εφαρμογές .

Βήμα 2: Ανοίξτε τις ρυθμίσεις του Microsoft Outlook
Κάντε κλικ στο εικονίδιο με το γρανάζι ρυθμίσεων στην επάνω δεξιά γωνία του παραθύρου.
Στη συνέχεια, κάντε κλικ στην επιλογή Προβολή όλων των ρυθμίσεων του Outlook στο κάτω μέρος του παραθύρου " Ρυθμίσεις" .

Βήμα 3: Αποκτήστε πρόσβαση στην υπογραφή ηλεκτρονικού ταχυδρομείου στις Ρυθμίσεις
Στην οθόνη Ρυθμίσεις, κάντε κλικ στην επιλογή Αλληλογραφία στο αριστερό παράθυρο. Στη συνέχεια, κάντε κλικ στην επιλογή Σύνταξη και απάντηση στο μεσαίο τμήμα.

Βήμα 4: Διαμορφώστε την υπογραφή ηλεκτρονικού ταχυδρομείου σας
Το πλαίσιο υπογραφής Email έχει μια γραμμή εργαλείων στην κορυφή που σας επιτρέπει να διαμορφώσετε την υπογραφή σας. Μπορείτε να κάνετε το κείμενο έντονα, πλάγια ή υπογραμμισμένα, αλλάζοντας επίσης το μέγεθος και την ευθυγράμμιση του κειμένου.
Όταν εξετάσαμε τη γραμμή εργαλείων μορφοποίησης, εφαρμόσαμε τη μορφοποίηση που επιλέξαμε στην αρχή της υπογραφής, ανεξάρτητα από το πού ήταν ο δρομέας. Επομένως, ίσως χρειαστεί να τοποθετήσετε το μορφοποιημένο κείμενο στην αρχή της υπογραφής σας και, στη συνέχεια, να το αντιγράψετε και να το επικολλήσετε όπου θέλετε.

Βήμα 5: Προσθήκη υπογραφής ηλεκτρονικού ταχυδρομείου του Office 365
Εισαγάγετε το κείμενο που θέλετε στην υπογραφή σας στο πλαίσιο υπογραφής Email . Αν δεν είστε σίγουροι τι να θέσει, υπάρχουν μεγάλες γεννήτριες ηλεκτρονικής υπογραφής ηλεκτρονικού ταχυδρομείου Οι 5 καλύτερες γεννήτριες υπογραφής ηλεκτρονικού ταχυδρομείου για να κάνουν τα μηνύματα ηλεκτρονικού ταχυδρομείου σας Οι 5 καλύτερες γεννήτριες υπογραφής ηλεκτρονικού ταχυδρομείου για να κάνουν τα μηνύματα ηλεκτρονικού ταχυδρομείου σας Μια υπογραφή ηλεκτρονικού ταχυδρομείου λέει πολλά. Δείτε πώς μπορείτε να δημιουργήσετε πανέμορφες υπογραφές ηλεκτρονικού ταχυδρομείου με τη βοήθεια αυτών των εφαρμογών και ιστότοπων. Διαβάστε περισσότερα που μπορούν να σας βοηθήσουν.
Το Outlook Web App δεν σας επιτρέπει να εισάγετε ένα αρχείο εικόνας στην υπογραφή σας. Αλλά μπορείτε να αντιγράψετε μια εικόνα από άλλο πρόγραμμα και να την επικολλήσετε στην υπογραφή σας. Οποιοδήποτε κείμενο ή εικόνες που έχετε επικολλήσει εισάγονται στον δρομέα, όχι στην αρχή της υπογραφής, όπως με τη μορφοποίηση που συζητήσαμε στο προηγούμενο βήμα.
Εναλλακτικά, μπορείτε να χρησιμοποιήσετε μια δωρεάν εφαρμογή γεννήτριας ηλεκτρονικού ταχυδρομείου για να σχεδιάσετε και να την επικολλήσετε εδώ.
Υπάρχουν δύο επιλογές για την αυτόματη συμπερίληψη της υπογραφής σας στα μηνύματα ηλεκτρονικού ταχυδρομείου:
- Για να συμπεριλάβετε αυτόματα την υπογραφή σας σε όλα τα νέα μηνύματα, ελέγξτε την Αυτόματη συμπερίληψη της υπογραφής μου σε νέα μηνύματα που συνθέσαμε .
- Για να συμπεριλάβετε αυτόματα την υπογραφή σας όταν απαντάτε σε μηνύματα ή μηνύματα προώθησης, ελέγξτε την Αυτόματη συμπερίληψη της υπογραφής μου στα μηνύματα που προωθώ ή απαντώ στο πλαίσιο.
Επειδή υπάρχει μόνο μία υπογραφή που επιτρέπεται στο Outlook Web App, η υπογραφή είναι η ίδια για νέα μηνύματα ηλεκτρονικού ταχυδρομείου και για απαντήσεις και μηνύματα που προωθήθηκαν. Η εφαρμογή επιφάνειας εργασίας Outlook σας επιτρέπει να έχετε διαφορετικές υπογραφές για απαντήσεις και νέα μηνύματα ηλεκτρονικού ταχυδρομείου.
Κάντε κλικ στην επιλογή Αποθήκευση και κάντε κλικ στο κουμπί Χ στην επάνω δεξιά γωνία για να κλείσετε το παράθυρο διαλόγου Σύνταξη και απάντηση .

Εάν χρησιμοποιείτε τόσο την εφαρμογή Outlook Web App όσο και την εφαρμογή επιφάνειας εργασίας του Outlook, μια υπογραφή που δημιουργήθηκε σε μία δεν θα είναι διαθέσιμη στην άλλη. Πρέπει να δημιουργήσετε μια υπογραφή ξεχωριστά σε κάθε εφαρμογή. Η εφαρμογή Ιστού σάς επιτρέπει μόνο να δημιουργήσετε μια υπογραφή. Ωστόσο, μπορείτε να δημιουργήσετε μια προεπιλεγμένη υπογραφή και πολλές εναλλακτικές υπογραφές στην εφαρμογή επιφάνειας εργασίας του Outlook.
Βήμα 6: Εισαγάγετε αυτόματα την υπογραφή ηλεκτρονικού ταχυδρομείου
Αν επιλέξετε να εισαγάγετε αυτόματα την υπογραφή σας σε όλα τα νέα μηνύματα ηλεκτρονικού ταχυδρομείου, θα δείτε την υπογραφή σας στο σώμα του μηνύματος όταν κάνετε κλικ στο Νέο μήνυμα .

Βήμα 7: Μη αυτόματη εισαγωγή της υπογραφής σας
Αν επιλέξετε να μην προσθέσετε αυτόματα την υπογραφή σας σε όλα τα μηνύματα ηλεκτρονικού ταχυδρομείου που χρησιμοποιείτε στην εφαρμογή Outlook Web App, μπορείτε να τα προσθέσετε με μη αυτόματο τρόπο κάνοντας κλικ στο κουμπί μενού στην κορυφή ενός μηνύματος ηλεκτρονικού ταχυδρομείου και επιλέγοντας Εισαγωγή υπογραφής .
Η υπογραφή εισάγεται στο μήνυμα ηλεκτρονικού ταχυδρομείου και ο δρομέας τοποθετείται στην αρχή του σώματος μηνυμάτων. Απλά μην ξεχάσετε να προσθέσετε τον παραλήπτη και μια γραμμή θέματος.

Βήμα 8: Αλλαγή υπογραφής ηλεκτρονικού ταχυδρομείου του Outlook στο Office 365
Για να αλλάξετε την υπογραφή σας στο Outlook Web App στο Office 365, απλώς επιστρέψτε στην οθόνη Σύνταξη και απάντηση στις Ρυθμίσεις και αλλάξτε το περιεχόμενο στο πλαίσιο Υπογραφή ηλεκτρονικού ταχυδρομείου .
Η αναθεωρημένη υπογραφή σας θα εισαχθεί σε όλα τα νέα μηνύματα ηλεκτρονικού ταχυδρομείου, τις απαντήσεις και τις προωθήσεις από το σημείο αυτό.
Επικοινωνήστε επαγγελματικά με μια υπογραφή ηλεκτρονικού ταχυδρομείου
Οι υπογραφές ηλεκτρονικού ταχυδρομείου σας επιτρέπουν να κάνετε εύκολα και γρήγορα μια καλή προσωπική ή επαγγελματική εντύπωση 7 Συμβουλές για τη δημιουργία της τέλειας επαγγελματικής υπογραφής ηλεκτρονικού ταχυδρομείου 7 Συμβουλές για τη δημιουργία της τέλειας επαγγελματικής υπογραφής ηλεκτρονικού ταχυδρομείου Έχουμε γράψει πολλά για το πώς να στέλνετε μηνύματα ηλεκτρονικού ταχυδρομείου σαν επαγγελματίας, αυτό είναι συχνά παραβλέπεται είναι η υπογραφή ηλεκτρονικού ταχυδρομείου. Δείτε πώς μπορείτε να ρυθμίσετε την τέλεια επαγγελματική υπογραφή ηλεκτρονικού ταχυδρομείου. Διαβάστε περισσότερα, προσωπικά. Απλά βεβαιωθείτε ότι δεν κάνετε λάθος εντύπωση με την υπογραφή ηλεκτρονικού ταχυδρομείου σας Πώς να διασφαλίσετε ότι η ηλεκτρονική υπογραφή σας δεν δίνει την εσφαλμένη εντύπωση Πώς να διασφαλίσετε ότι η ηλεκτρονική υπογραφή σας δεν δίνει την εσφαλμένη εντύπωση Μια υπογραφή ηλεκτρονικού ταχυδρομείου είναι το κύμα αντίο σας. Έτσι δημιουργείτε μια εντύπωση. Ή όχι. Ακολουθούν μερικές συμβουλές για το τι μπορείτε να κάνετε με τη δική σας υπογραφή ηλεκτρονικού ταχυδρομείου. Διαβάστε περισσότερα .
Εξερευνήστε περισσότερα σχετικά με: Υπογραφές ηλεκτρονικού ταχυδρομείου, Συμβουλές ηλεκτρονικού ταχυδρομείου, Microsoft Office 2016, Microsoft Office 365, Microsoft Outlook.

