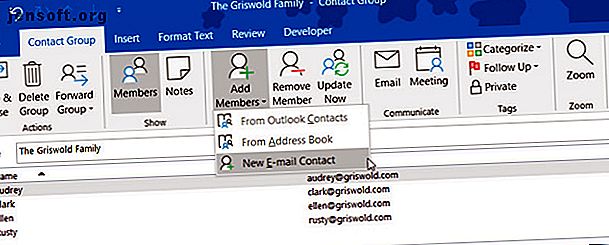
Πώς να δημιουργήσετε μια ομάδα ηλεκτρονικού ταχυδρομείου και μια λίστα διανομής στο Outlook
Διαφήμιση
Η αποστολή μηνυμάτων ηλεκτρονικού ταχυδρομείου σε μια ομάδα είναι πιο κοινή τόσο στις επαγγελματικές όσο και στις προσωπικές μας ζωές. Μπορείτε να χρησιμοποιήσετε ομάδες για την ομάδα του έργου σας στην εργασία και τα άμεσα μέλη της οικογένειάς σας στο σπίτι. Η δημιουργία μιας ομάδας ηλεκτρονικού ταχυδρομείου για μια λίστα διανομής στο Microsoft Outlook μπορεί να σας εξοικονομήσει πολύ χρόνο.
Ξεκλειδώστε το φύλλο εξαπάτησης "Essential Microsoft Keyboard Shortcuts" τώρα!
Αυτό θα σας υπογράψει στο newsletter μας
Εισαγάγετε το Email σας Ξεκλειδώστε Διαβάστε την πολιτική απορρήτου μαςΜόλις δημιουργηθεί η ομάδα, μπορείτε απλά να την ανοίξετε στο μήνυμα ηλεκτρονικού ταχυδρομείου και να επικοινωνήσετε με πολλά άτομα με ένα μόνο μήνυμα. Εάν δεν το έχετε κάνει ποτέ πριν, είμαστε εδώ για να βοηθήσουμε. Δείτε πώς μπορείτε να δημιουργήσετε μια ομάδα στο Outlook για Windows και Mac.
Διαφορές μεταξύ της ομάδας επαφών, της λίστας επαφών, της ομάδας ηλεκτρονικού ταχυδρομείου και των λιστών διανομής
Δεν υπάρχει καμία διαφορά μεταξύ μιας ομάδας επαφών, μιας λίστας επαφών, μιας ομάδας ηλεκτρονικού ταχυδρομείου ή μιας λίστας διανομής όταν μιλάτε για το Microsoft Outlook. Οι όροι χρησιμοποιούνται εναλλακτικά.
Στην πραγματικότητα, ο ιστότοπος υποστήριξης του Microsoft Office προσφέρει τώρα τον όρο "Ομάδα επαφών" σε αντίθεση με τη "λίστα διανομής":
Χρησιμοποιήστε μια ομάδα επαφών (που προηγουμένως ονομάστηκε "λίστα διανομής") για να στείλετε ένα μήνυμα ηλεκτρονικού ταχυδρομείου σε πολλά άτομα ...
Η ίδια η εφαρμογή Outlook χρησιμοποιεί τους όρους Όμιλος επαφών (Windows) και Λίστα επαφών (Mac) στην κορδέλα της, στα μενού της και στα έγγραφά της υποστήριξης. Έτσι, καθώς προχωρούμε στα παρακάτω βήματα, αυτές είναι οι φράσεις που θα δείτε πιο συχνά.
Και πριν να προχωρήσετε στα βήματα, εάν χρειάζεστε βοήθεια για την εξαγωγή επαφών του Outlook Πώς να εξαγάγετε τις επαφές του Outlook σε οπουδήποτε Πώς να εξαγάγετε τις επαφές του Outlook σε οπουδήποτε Πρέπει να εξάγετε τις επαφές του Outlook και δεν είστε σίγουροι από πού να ξεκινήσετε; Σας παρουσιάζουμε τον τρόπο εξαγωγής από το Outlook και την εισαγωγή στον προορισμό σας. Διαβάστε περισσότερα σε κάποιο σημείο, δείτε τον οδηγό μας.
Πώς να δημιουργήσετε μια ομάδα επαφών στο Outlook σε Windows
Ανοίξτε το Outlook στον υπολογιστή σας των Windows και προετοιμαστείτε για να δημιουργήσετε την ομάδα επαφών σας.
- Επιλέξτε Άτομα από το κάτω αριστερό μέρος του παραθύρου του Outlook.
- Κάντε κλικ στην επιλογή Νέα ομάδα επαφών από την κορδέλα.
- Δώστε στην ομάδα σας ένα όνομα.
Μπορείτε επίσης να επιλέξετε Νέα στοιχεία > Περισσότερα στοιχεία > Ομάδα επαφών από το μενού καρτέλας Αρχική σελίδα.
Για να προσθέσετε επαφές στην ομάδα σας, κάντε κλικ στην επιλογή Προσθήκη μελών από την κορδέλα. Μπορείτε να προσθέσετε μέλη από τις επαφές ή το βιβλίο διευθύνσεων του Outlook ή μπορείτε να δημιουργήσετε νέες επαφές.

Για να προσθέσετε μέλη από τις επαφές ή το βιβλίο διευθύνσεων του Outlook, απλά κάντε διπλό κλικ στο όνομα τους στο αναδυόμενο παράθυρο και θα προστεθεί στην περιοχή Μέλη στο κάτω μέρος. Όταν τελειώσετε, κάντε κλικ στο OK .
Για νέες επαφές, πληκτρολογήστε το όνομα που θέλετε να εμφανίζεται για αυτούς στο παράθυρο, εισαγάγετε στη διεύθυνση ηλεκτρονικού ταχυδρομείου τους και κάντε κλικ στο OK .

Όταν ολοκληρώσετε την προσθήκη μελών στην ομάδα, κάντε κλικ στην επιλογή Αποθήκευση & κλείσιμο από την κορδέλα.
Δεν βλέπετε αυτά τα κουμπιά ή δεν ενδιαφέρεστε να προσαρμόσετε την κορδέλα σας; Εδώ είναι πώς μπορείτε να αξιοποιήσετε στο έπακρο την κορδέλα και το μενού στο Office 2016 Πώς να βελτιστοποιήσετε το Office 2016 Κορδέλα ή διεπαφή μενού Πώς να βελτιστοποιήσετε το Office 2016 Κορδέλα ή διασύνδεση μενού Συχνά αναζητάτε στοιχεία μενού στο Microsoft Office; Ήρθε η ώρα να επαναπροσδιορίσετε και να προσαρμόσετε το μενού Κορδέλα για τις προσωπικές σας ανάγκες. Θα εκπλαγείτε πόσο ευέλικτο και εύκολο είναι! Διαβάστε περισσότερα .
Σύνταξη ηλεκτρονικού ταχυδρομείου ομάδας Outlook στα Windows
Αφού δημιουργήσετε την ομάδα ηλεκτρονικού ταχυδρομείου σας στο Outlook, έχετε μερικές μεθόδους για την αποστολή στα μέλη ενός μηνύματος.
Σύνθεση μηνύματος ηλεκτρονικού ταχυδρομείου από την ενότητα αλληλογραφίας
Στην ενότητα "Αλληλογραφία" του Outlook, μπορείτε να στείλετε ένα μήνυμα ηλεκτρονικού ταχυδρομείου σε αυτήν την ομάδα επαφών που δημιουργήσατε κάνοντας τα εξής.
- Κάντε κλικ στο Νέο μήνυμα ηλεκτρονικού ταχυδρομείου
- Στο πεδίο Προς, ξεκινήστε να πληκτρολογείτε το όνομα που δώσατε στην ομάδα επαφών. Ή, μπορείτε να κάνετε κλικ στο κουμπί Προς και να αναζητήσετε την ομάδα ή να επιλέξετε το όνομα της ομάδας από τη λίστα.
- Όταν δείτε την ομάδα, επιλέξτε την και κάντε κλικ στο OK .

Σύνθεση μηνύματος ηλεκτρονικού ταχυδρομείου από το τμήμα Άνθρωποι
Εάν βρίσκεστε στην ενότητα "Άτομα" του Outlook, κάντε κλικ στην ομάδα επαφών στη λίστα σας. Στη συνέχεια, επιλέξτε το εικονίδιο Email και θα ανοίξει ένα νέο μήνυμα ηλεκτρονικού ταχυδρομείου με την ομάδα που έχει συμπληρωθεί στο πεδίο Προς για εσάς.

Πώς να δημιουργήσετε μια λίστα επαφών στο Outlook σε Mac
Ανοίξτε το Outlook στο Mac σας και ετοιμαστείτε να δημιουργήσετε τη λίστα επαφών σας.
- Επιλέξτε Άτομα από το κάτω αριστερό μέρος του παραθύρου του Outlook.
- Κάντε κλικ στην επιλογή Νέα λίστα επαφών από την κορδέλα.
- Δώστε στη λίστα σας ένα όνομα.
Μπορείτε επίσης να επιλέξετε Αρχείο > Νέα > Λίστα επαφών από τη γραμμή μενού.
Για να προσθέσετε επαφές στη λίστα σας, απλά αρχίστε να πληκτρολογείτε στα πεδία Όνομα και E-mail στο αναδυόμενο παράθυρο. Εάν προσθέσετε ένα όνομα που αναγνωρίζεται ως υπάρχουσα επαφή, θα δείτε την πρόταση για αυτήν την οθόνη επαφών. Στη συνέχεια, μπορείτε απλά να την επιλέξετε για να προσθέσετε την επαφή στη λίστα.

Αν προσθέτετε νέες επαφές, απλά εισάγετε τα ονόματα και τις διευθύνσεις ηλεκτρονικού ταχυδρομείου τους. Πριν από την έξοδο, μπορείτε επίσης να ορίσετε μια κατηγορία στην ομάδα από την κορδέλα. Θα δείτε επιλογές όπως η οικογένεια, οι φίλοι και η ομάδα.
Όταν ολοκληρώσετε την προσθήκη μελών στη λίστα, κάντε κλικ στην επιλογή Αποθήκευση & κλείσιμο από την κορδέλα.

Νέο κουμπί λίστας επαφών Γκρίζο σε Mac;
Αν δεν μπορείτε να κάνετε κλικ στο κουμπί Νέες λίστες επαφών στην κορδέλα της ενότητας "Άτομα", αυτή είναι μια απλή λύση.
- Κάντε κλικ στο Outlook > Προτιμήσεις από τη γραμμή μενού.
- Επιλέξτε Γενικά .
- Καταργήστε την επιλογή του πλαισίου δίπλα στο στοιχείο Απόκρυψη στον υπολογιστή μου

Σύνταξη ηλεκτρονικού ταχυδρομείου ομάδας Outlook σε Mac
Αφού δημιουργήσετε την ομάδα ηλεκτρονικού ταχυδρομείου σας στο Outlook, έχετε μερικούς τρόπους για να στείλετε ένα μήνυμα σε αυτούς.
Σύνθεση μηνύματος ηλεκτρονικού ταχυδρομείου από την ενότητα αλληλογραφίας
Πιθανότατα θα βρίσκεστε στην ενότητα Αλληλογραφία του Outlook πιο συχνά, έτσι ώστε να στείλετε ένα μήνυμα ηλεκτρονικού ταχυδρομείου στη λίστα διανομής που δημιουργήσατε, ακολουθήστε αυτά τα βήματα.
- Κάντε κλικ στο Νέο μήνυμα ηλεκτρονικού ταχυδρομείου
- Στο πεδίο Προς, ξεκινήστε να πληκτρολογείτε το όνομα που έχετε αντιστοιχίσει στη λίστα επαφών. Εναλλακτικά, μπορείτε να κάνετε κλικ στο κουμπί Αναζήτηση στη δεξιά πλευρά του πεδίου. Αναζητήστε τη λίστα στο κουτί στο επάνω μέρος.
- Όταν εμφανιστεί η λίστα, επιλέξτε την και θα εμφανιστεί σωστά.

Σύνθεση μηνύματος ηλεκτρονικού ταχυδρομείου από το τμήμα Άνθρωποι
Αν τυχαίνει να βρίσκεστε στην ενότητα "Άτομα" του Outlook, απλά πατήστε το ποντίκι πάνω στη λίστα επαφών και όταν εμφανιστεί το εικονίδιο Email, κάντε κλικ στο κουμπί.
Ένα νέο μήνυμα ηλεκτρονικού ταχυδρομείου θα ανοίξει με αυτήν τη λίστα επαφών στη γραμμή Προς, έτοιμη για να συντάξετε το μήνυμά σας.

Επιταχύνετε τα πράγματα με τις ομάδες του Outlook
Είναι τόσο εύκολο να δημιουργήσετε μια ομάδα στο Outlook ότι εάν στέλνετε τακτικά τα ίδια πρόσωπα με τα ίδια πρόσωπα, μπορεί να επιταχύνει πραγματικά τη διαδικασία σας.
Για να κάνετε ακόμα περισσότερα με τα μηνύματα ηλεκτρονικού ταχυδρομείου και τα εισερχόμενά σας, ελέγξτε έξω αυτές τις 10 συμβουλές για να γίνετε καλύτεροι στο Outlook 10 Γρήγορες συμβουλές για να πάρετε καλύτερα στο Outlook 10 Γρήγορες συμβουλές για να πάρετε καλύτερα στο Outlook Χρησιμοποιείτε το Outlook στο πλήρες δυναμικό του; Γίνετε ένας κύριος του Outlook με την επιλογή των λιγότερο γνωστών συμβουλών και τεχνών και παρακολουθήστε την παραγωγικότητά σας. Διαβάστε περισσότερα .
Εξερευνήστε περισσότερα σχετικά με: Διαχείριση επικοινωνίας, Συμβουλές ηλεκτρονικού ταχυδρομείου, Microsoft Office 2019, Microsoft Office 365, Συμβουλές Microsoft Office, Microsoft Outlook.

