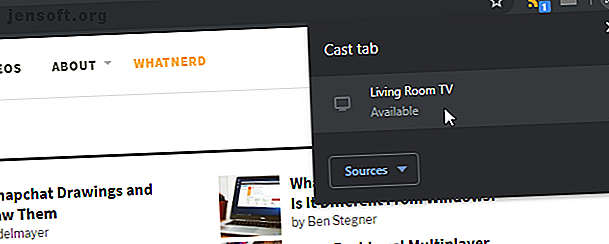
Πώς να χρησιμοποιήσετε ένα Chromecast ως δεύτερη οθόνη υπολογιστή
Διαφήμιση
Αν έχετε ένα λαμπερό νέο Chromecast. τώρα αναρωτιέστε τι μπορεί να επιτύχει αυτό το μικρό gadget. Όχι μόνο είναι εύκολο στη χρήση, αλλά έχει πολλές χρήσιμες λειτουργίες για να διευκολύνει τη ζωή σας. Η μετάδοση του προγράμματος περιήγησης Chrome ή η αναπαραγωγή της επιφάνειας εργασίας σε άλλη οθόνη είναι ένα από τα κόλπα της σχετικά με την παραγωγικότητα.
Δείτε πώς μπορείτε να μετατρέψετε την τηλεόραση με δυνατότητα Chromecast σε μια δεύτερη οθόνη υπολογιστή.
Πώς να προβάλετε τις καρτέλες του προγράμματος περιήγησης
Η ρύθμιση του Chromecast σας με μια τηλεόραση δεν είναι δύσκολο να γίνει, όπως σας δείχνει ο παραπάνω οδηγός. Μετά από αυτό το βήμα, μπορείτε να μεταδώσετε μια καρτέλα προγράμματος περιήγησης στην τηλεόρασή σας Chromecast σαν να την έχετε μετακινήσει σε μια δεύτερη οθόνη.
Κάνοντας αυτό είναι εύκολο στο Chrome. Κοιτάξτε το πάνω δεξιά μέρος του παραθύρου του προγράμματος περιήγησης και βρείτε αυτό που μοιάζει με ένα σήμα Wi-Fi που ακτινοβολεί προς μια οθόνη. Κάντε κλικ σε αυτό και θα δείτε όλες τις συσκευές που μπορούν να μεταφέρουν την καρτέλα σας. Κάντε κλικ σε αυτό που θέλετε και θα δείτε την καρτέλα στην τηλεόραση.

Ωστόσο, όταν πρόκειται για το Chromecast στον Firefox, τα πράγματα δεν είναι τόσο απλά. Τη στιγμή της γραφής, ο μόνος τρόπος για να αποκτήσετε τη λειτουργικότητα του Chromecast είναι μέσω μιας εφαρμογής τρίτου που ονομάζεται fx_cast.
Αλλά μετά την εγκατάσταση και την προσπάθεια, δεν φαίνεται να λειτουργεί πια. Αξίζει να φυλάξετε τις καρτέλες σε περίπτωση που εξελίσσεται τους ερχόμενους μήνες.
Πώς να μεταδώσετε ολόκληρη την επιφάνεια εργασίας σας
Η χύτευση της επιφάνειας εργασίας σας δεν είναι τόσο έξυπνη όσο η μετακίνηση μιας καρτέλας, αλλά δεν είναι δύσκολη.
Όπως παραπάνω, βρείτε το εικονίδιο του Chromecast στην επάνω δεξιά γωνία του προγράμματος περιήγησης και κάντε κλικ σε αυτό. Αυτή τη φορά, ωστόσο, μην κάνετε κλικ στην οθόνη στην οποία θέλετε να μεταδώσετε. Αντίθετα, κάντε κλικ στις Πηγές κάτω από τις οθόνες.
Στη συνέχεια, κάντε κλικ στην επιλογή Cast Cast Desktop . Μόλις επιλέξετε, μπορείτε να κάνετε κλικ στην οθόνη που θέλετε όπως συνήθως.

Αν χρησιμοποιείτε περισσότερες από μία οθόνες, θα ρωτήσετε ποια θέλετε να μεταδώσετε. Θα ρωτήσει επίσης αν πρόκειται να χρησιμοποιήσετε τον ήχο. Επιλέξτε τις επιλογές που θέλετε και, στη συνέχεια, κάντε κλικ στο κουμπί Κοινή χρήση .

Ολόκληρη η οθόνη σας θα μεταφερθεί στην τηλεόραση μέσω του Chromecast. Αυτό το cast θα περιλαμβάνει στοιχεία του λειτουργικού συστήματος όπως η γραμμή εργασιών. Αυτό το εύχρηστο χαρακτηριστικό το καθιστά μια καλή επιλογή για να δώσετε διαδηλώσεις σχετικά με τον τρόπο εκτέλεσης συγκεκριμένων ενεργειών.
Σημειώστε ότι αντικατοπτρίζετε την επιφάνεια εργασίας σας με το Chromecast και ότι δεν το χρησιμοποιείτε για να μετακινήσετε τα ανοικτά παράθυρα, τα ανοιχτά προγράμματα και τις εφαρμογές μεταξύ της επιφάνειας εργασίας και της οθόνης της τηλεόρασης
Πώς να παίξετε από μια υπηρεσία βίντεο
Μερικές φορές θέλετε να μεταδώσετε ένα βίντεο σε μια ιστοσελίδα χωρίς να μεταδώσετε ολόκληρη τη σελίδα. Για παράδειγμα, εάν πρόκειται να βάλετε ένα βίντεο από το YouTube μέσω του Chromecast σας, ίσως να μην θέλετε να εμφανίζεται η υπόλοιπη σελίδα - ακριβώς το βίντεο.
Σε αυτήν την περίπτωση, αναζητήστε το εικονίδιο του Chromecast στο ίδιο το πρόγραμμα αναπαραγωγής βίντεο. Ίσως χρειαστεί να τοποθετήσετε το δείκτη του ποντικιού πάνω στο βίντεο με το ποντίκι για να εμφανιστούν τα στοιχεία ελέγχου. Στη συνέχεια, αναζητήστε το εικονίδιο του Chromecast και κάντε κλικ σε αυτό αν το δείτε.

Εάν δεν το βλέπετε, ίσως εξακολουθείτε να είστε σε θέση να το επεξεργαστείτε. Για παράδειγμα, θα μπορούσατε να δοκιμάσετε να μεταφέρετε την καρτέλα και, στη συνέχεια, να κάνετε την πλήρη προβολή του βίντεο, αν η συσκευή σας επιτρέπει να το κάνετε.
Πώς να μεταδώσετε ένα τοπικό αρχείο βίντεο ή μουσικής
Τι γίνεται αν θέλετε να μεταδώσετε ένα αρχείο πολυμέσων που βρίσκεται στον υπολογιστή σας; Ευτυχώς, το Chromecast μπορεί να το χειριστεί και αυτό.
Μόλις έχετε έτοιμο το αρχείο, κάντε κλικ στο εικονίδιο Chromecast στο Chrome και, στη συνέχεια, κάντε κλικ στην επιλογή Πηγές . Στο αναπτυσσόμενο πλαίσιο που εμφανίζεται, κάντε κλικ στο αρχείο Cast .

Θα δείτε ένα αναδυόμενο παράθυρο που σας ζητάει το αρχείο. Την ώρα της γραφής, το Chromecast υποστηρίζει αρχεία .ogm, .webm, .ogv, .mp4, .m4v, .opus, .flac, .webm, .weba, .wav, .ogg, .m4a, .mp3 και .oga . Αυτό θα πρέπει να είναι αρκετό για να υποστηρίξετε το αρχείο πολυμέσων που θέλετε να μεταδώσετε!

Πώς να παίξετε από ένα πρόγραμμα αναπαραγωγής βίντεο
Αν είστε τυχεροί, θα διαπιστώσετε ότι το αγαπημένο σας πρόγραμμα αναπαραγωγής βίντεο υποστηρίζει εγγενώς το Chromecast. Εφαρμογές όπως το VLC έχουν υιοθετήσει τη συσκευή ροής της Google, επιτρέποντάς σας να μεταδώσετε αμέσως ό, τι βλέπετε στην τηλεόραση.
Αν χρησιμοποιείτε μια πρόσφατη έκδοση του VLC, μπορείτε να μεταφέρετε στο Chromecast κάνοντας κλικ στην επιλογή Αναπαραγωγή και, στη συνέχεια, τοποθετώντας το δείκτη του ποντικιού πάνω από το Renderer .
Το Chromecast σας θα πρέπει να εμφανίζεται στη λίστα των συσκευών αναπαραγωγής αν είναι σε λειτουργία και λειτουργεί. Αν δεν συμβαίνει, δοκιμάστε ξανά την επανεκκίνηση της σύνδεσης Wi-Fi του υπολογιστή σας και δοκιμάστε ξανά.

Αν εμφανιστεί, κάντε κλικ στο Chromecast. Στη συνέχεια, ανοίξτε το βίντεο που θέλετε να παίξετε.
Είναι καλύτερο να συνδεθείτε στο Chromecast προτού εκτελέσετε το βίντεο. Κατά τη διάρκεια των δοκιμών, διαπίστωσα ότι αν το VLC έπαιζε βίντεο πριν συνδεθεί στο Chromecast, το αποτέλεσμα δεν θα έπαιζε τον ήχο. Αυτό το πρόβλημα επιδιορθώθηκε αμέσως, αν θέσουμε πρώτα το cast.
Εάν ενδιαφέρεστε να βελτιώσετε περαιτέρω το VLC, βεβαιωθείτε ότι έχετε διαβάσει για τα κορυφαία μυστικά χαρακτηριστικά της VLC 7 Top Secret Χαρακτηριστικά του Free VLC Media Player 7 Top Secret Χαρακτηριστικά του Free VLC Media Player Το VLC πρέπει να είναι το media player της επιλογής σας. Το εργαλείο cross-platform έχει μια τσάντα γεμάτη από μυστικά χαρακτηριστικά που μπορείτε να χρησιμοποιήσετε αυτή τη στιγμή. Διαβάστε περισσότερα .
Πώς να παίξετε μουσική και podcasts
Είναι εύκολο να υποθέσουμε ότι το Chromecast είναι κατάλληλο μόνο για βίντεο, αλλά αυτό δεν ισχύει. Ορισμένες εφαρμογές μουσικής υποστηρίζουν πλήρως το Chromecast, το οποίο σας επιτρέπει να μετατρέψετε την τηλεόρασή σας σε κέντρο πολυμέσων. Αυτό το χαρακτηριστικό είναι εξαιρετικό αν θέλετε να παίξετε κάποια μουσική γύρω από το σπίτι και να έχετε ένα καλό ηχητικό σύστημα στην τηλεόρασή σας.
Για παράδειγμα, μπορείτε να τοποθετήσετε τα μηνύματα Spotify στο Chromecast σας.
Μεταβείτε στη σελίδα αναπαραγωγής του Spotify. Στα δεξιά της μπάρας προόδου μουσικής, θα πρέπει να δείτε μια οθόνη με ένα ηχείο μπροστά της.

Αν παίζετε μουσική, στον υπολογιστή σας, θα δείτε τη συσκευή σας Chromecast στο αναδυόμενο παράθυρο όταν κάνετε κλικ σε αυτό το εικονίδιο. Κάντε κλικ στη συσκευή σας και το Spotify θα ξεκινήσει να παίζει στο Chromecast σας.
Αν σας αρέσει να ακούτε το Spotify σε μια συσκευή Android, γιατί να μην επιβαρύνετε το Spotify με μια εφαρμογή Android Supercharge Spotify Με αυτά τα 12 Android Apps Supercharge Spotify Με αυτά τα 12 Android Apps Αυτές οι εφαρμογές κάνουν Spotify πολύ καλύτερα! Διαβάστε περισσότερα ?
Τι γίνεται με το Chromecast ως πραγματική δεύτερη οθόνη;
Μπορεί να αναρωτιέσθε αν είναι δυνατό να χρησιμοποιήσετε ένα Chromecast και να επεκτείνετε την επιφάνεια εργασίας σας σε μια τηλεόραση ως τη δεύτερη οθόνη. Δηλαδή, μπορείτε να ρυθμίσετε μια τηλεόραση ως ασύρματη διπλή οθόνη για το λειτουργικό σας σύστημα και στη συνέχεια να σύρετε τα παράθυρα και να ανοίξετε τις εφαρμογές μεταξύ του υπολογιστή και της οθόνης της τηλεόρασης;
Αυτό ήταν δυνατό νωρίτερα. Μια λύση που παραβίασε τα Windows για να πιστέψει ότι το Chromecast ήταν μια δεύτερη οθόνη. Δυστυχώς, με τα Windows 10, το κόλπο δεν λειτουργεί πλέον. Τώρα, είναι καλύτερο να χρησιμοποιήσετε τις μεθόδους χύτευσης που αναφέρονται παραπάνω για να έχετε το ίδιο αποτέλεσμα με μια δεύτερη οθόνη χωρίς τα οφέλη της επέκτασης της οθόνης.
Αποκτήστε το μεγαλύτερο μέρος από το Chromecast σας
Είναι εύκολο να υποθέσουμε ότι το Chromecast είναι κατάλληλο μόνο για την εμφάνιση καρτελών, αλλά μπορεί να κάνει πολύ περισσότερα. Μπορεί να εμφανίσει την επιφάνεια εργασίας σας, να προβάλει αρχεία βίντεο και να λειτουργήσει ως συσκευή αναπαραγωγής μουσικής!
Αν θέλετε να εξαγάγετε λίγο πιο διασκεδαστικό από το Chromecast, παίξτε αυτά τα διασκεδαστικά παιχνίδια Chromecast στο τηλέφωνό σας ή στο tablet σας 13 καλύτερα παιχνίδια Chromecast για να παίξετε με ένα τηλέφωνο ή tablet 13 καλύτερα παιχνίδια Chromecast για αναπαραγωγή με ένα τηλέφωνο ή tablet Το Chromecast έχει πολλά κορυφαία παιχνίδια για αναπαραγωγή στην τηλεόρασή σας με το τηλέφωνο ή το tablet σας. Εδώ είναι τα καλύτερα παιχνίδια Chromecast διαθέσιμα σε Android και iPhone. Διαβάστε περισσότερα .
Εξερευνήστε περισσότερα σχετικά με: Chromecast, Google Chrome, Πολλαπλές οθόνες, Τηλεόραση.

