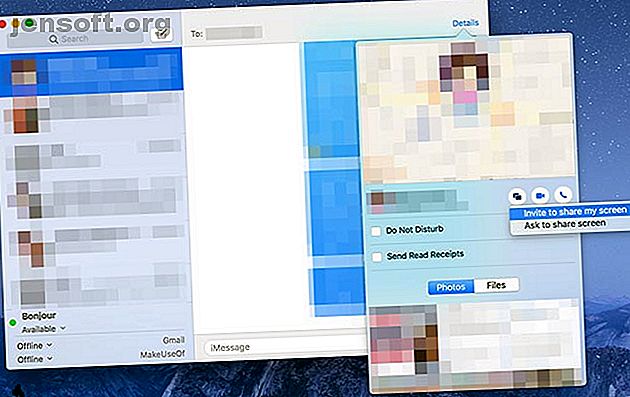
Πώς να χρησιμοποιήσετε την κοινή χρήση οθόνης σε Mac
Διαφήμιση
Η λήψη υποστήριξης για ένα ζήτημα υπολογιστή είναι πολύ πιο εύκολη όταν μπορείτε να μοιραστείτε την οθόνη σας. Σε σύγκριση με την περιγραφή του προβλήματός σας μέσω τηλεφώνου, η διαφορά είναι νύχτα και μέρα.
Το Mac σας έρχεται ήδη με το λογισμικό που απαιτείται για να συμβεί αυτό μεταξύ δύο χρηστών σε υπολογιστές της Apple. Μπορείτε επίσης να μοιραστείτε τις οθόνες σας μέσω των Mac σας, χάρη στο iCloud.
Και αν τυχαίνει να χρειάζεστε υποστήριξη από κάποιον που χρησιμοποιεί Windows ή Linux, έχουμε αυτό που καλύπτεται επίσης.
Χρησιμοποιήστε το iMessage για κοινή χρήση οθόνης σε Mac
Ο ευκολότερος τρόπος να μοιραστείτε την οθόνη σας ή να ζητήσετε να προβάλετε την οθόνη ενός άλλου χρήστη είναι να χρησιμοποιήσετε τη συνομιλία iMessage της Apple. Μέσω της εφαρμογής Μηνύματα στο macOS, μπορείτε να μοιραστείτε την οθόνη σας με ένα άλλο μέρος, εφόσον χρησιμοποιούν ένα Mac και έχουν συνδεθεί στο iMessage με αναγνωριστικό της Apple.

Αν και μοιράζεστε την οθόνη σας, το άλλο μέρος θα έχει την ευκαιρία να ελέγχει τον υπολογιστή σας ζητώντας πρόσβαση. Αυτό απαιτεί ρητά να παρέχετε την άδεια μέσω ενός πλαισίου διαλόγου αναδυόμενων παραθύρων. Δεν θα πρέπει ποτέ να παραιτηθεί από τον έλεγχο του Mac σας σε κάποιον που δεν γνωρίζετε ή δεν εμπιστεύεστε απολύτως.
Για να ξεκινήσετε, ξεκινήστε την εφαρμογή Μηνύματα και βεβαιωθείτε ότι είστε συνδεδεμένοι στο Apple ID σας κάτω από το μήνυμα Μηνύματα> Προτιμήσεις . Για να μοιραστείτε ή να ζητήσετε ένα κοινόχρηστο στοιχείο οθόνης:
- Ξεκινήστε μια νέα συζήτηση με το άτομο με το οποίο θέλετε να μοιραστείτε.
- Κάντε κλικ στην επιλογή Λεπτομέρειες δίπλα στο όνομά τους στην επάνω δεξιά γωνία του παραθύρου.
- Κάντε κλικ στο κουμπί κοινής χρήσης οθόνης (μοιάζει με δύο επικαλυπτόμενα ορθογώνια).
- Επιλέξτε Πρόσκληση για να μοιραστείτε την οθόνη μου για να μοιραστείτε τη δική σας οθόνη ή να ζητήσετε να μοιραστείτε την οθόνη για να ζητήσετε να δείτε την οθόνη του άλλου ατόμου.
Το άλλο μέρος θα χρειαστεί να συμφωνήσει με το αίτημά σας. Αφού το επιβεβαιώσετε, θα ξεκινήσει μια κλήση ήχου FaceTime μαζί με την κοινή χρήση οθόνης. Στη συνέχεια, μπορείτε να συνομιλήσετε με το άλλο μέρος και να συζητήσετε το πρόβλημα (ή ό, τι μοιράζεστε).
Μπορείτε να επιτρέψετε στο άλλο μέρος να ελέγξει την οθόνη σας μέσω του εικονιδίου εφαρμογής κοινής χρήσης οθόνης στη γραμμή μενού. Κοιτάξτε στην επάνω δεξιά γωνία της οθόνης του Mac για τα δύο επικαλυπτόμενα ορθογώνια. Κάντε κλικ σε αυτό και, στη συνέχεια, επιλέξτε Να επιτρέπεται [επαφή] για να ελέγξετε την οθόνη μου .

Για να ακυρώσετε την απόφασή σας, αλλά διατηρείτε ενεργή την κοινή χρήση της οθόνης, κάντε ξανά κλικ στο εικονίδιο της γραμμής μενού κοινής προβολής και καταργήστε την επιλογή αυτής της επιλογής. Έχουμε καλύψει περισσότερα σχετικά με την κοινή χρήση της οθόνης του Mac μέσω του FaceTime Πώς να μοιραστείτε την οθόνη του Mac σας μέσω FaceTime (και γιατί θέλετε να) Πώς να μοιραστείτε την οθόνη του Mac σας μέσω του FaceTime (και γιατί θέλετε να) Μοιραστείτε την οθόνη του Mac σας χωρίς υπογραφή για έναν άλλο λογαριασμό στο διαδίκτυο, για λήψη περισσότερου λογισμικού ή για την εξέταση ενοχλητικών διαφημίσεων χρησιμοποιώντας πρώτα μηνύματα. Διαβάστε περισσότερα εάν χρειάζεστε επιπλέον πληροφορίες.
Πρόσβαση σε άλλους υπολογιστές της Apple με την επιστροφή στο Mac μου
Ίσως θελήσετε επίσης να μοιραστείτε μια οθόνη με τον εαυτό σας. Αυτό είναι ιδιαίτερα χρήσιμο αν έχετε περισσότερους από έναν Mac στο σπίτι σας ή εάν είστε στη δουλειά και πρέπει να έχετε πρόσβαση σε κάτι στον οικιακό υπολογιστή.
Αυτή η λειτουργία χρησιμοποιεί ένα εργαλείο iCloud που ονομάζεται Επιστροφή στο My Mac . Θα χρειαστεί να ενεργοποιήσετε τη λειτουργία σε οποιονδήποτε υπολογιστή θέλετε να έχετε πρόσβαση και να ελέγξετε πριν να μπορείτε να τον χρησιμοποιήσετε. Δείτε πώς ρυθμίζετε την επιλογή Back to My Mac σε έναν υπολογιστή που θέλετε να ελέγξετε:
- Βεβαιωθείτε ότι είστε συνδεδεμένοι στο iCloud κάτω από το System Preferences> iCloud .
- Στην ίδια οθόνη, βεβαιωθείτε ότι είναι ενεργοποιημένη η επιλογή Επιστροφή στο My Mac, ελέγχοντας τη στη λίστα των υπηρεσιών iCloud.
- Τώρα, κατευθυνθείτε στις Προτιμήσεις συστήματος> Κοινή χρήση και ενεργοποίηση της κοινής χρήσης οθόνης .

Οποιοσδήποτε υπολογιστής θέλετε να έχετε πρόσβαση πρέπει να είναι ενεργοποιημένος, αλλά όχι απαραίτητα συνδεδεμένος. Μπορείτε να συνδεθείτε με το Back to My Mac σαν να χρησιμοποιούσατε απευθείας τον υπολογιστή.
Για να αποκτήσετε πρόσβαση σε έναν υπολογιστή που έχετε ρυθμίσει με το Back to My Mac, ξεκινήστε το Finder και αναζητήστε τον υπολογιστή στην πλαϊνή γραμμή κάτω από την επικεφαλίδα Shared .
Αν έχετε απενεργοποιήσει την πλευρική γραμμή του Finder, χρησιμοποιήστε την προβολή> Εμφάνιση πλευρικής γραμμής για να την ενεργοποιήσετε. Εάν δεν μπορείτε να δείτε την Κοινόχρηστη ενότητα, κατευθυνθείτε στο Finder> Preferences . Κάντε κλικ στην πλευρική γραμμή και ενεργοποιήστε την επιλογή Πίσω στον υπολογιστή μου κάτω από την επικεφαλίδα Κοινόχρηστο στοιχείο .

Μόλις εμφανιστεί ο υπολογιστής σας στην πλευρική γραμμή του Finder, κάντε κλικ σε αυτό. Θα πρέπει τώρα να δείτε το κουμπί " Κοινή προβολή " στο επάνω μέρος του παραθύρου. Κάντε κλικ σε αυτό και περιμένετε.
Σύντομα θα δείτε την οθόνη του υπολογιστή σας να εμφανίζεται σε ένα νέο παράθυρο στην επιφάνεια εργασίας σας. Μόλις δημιουργηθεί η σύνδεση, μπορείτε να ελέγξετε αυτόν τον υπολογιστή.
Κοινή χρήση οθόνης Mac με εφαρμογές τρίτου μέρους
Εάν θέλετε να μοιραστείτε την οθόνη σας με κάποιον που δεν χρησιμοποιεί το iMessage ή κάποιον που δεν έχει Mac, θα πρέπει να βασιστείτε σε εφαρμογές τρίτων για να το κάνετε αυτό. Ανακαλύψτε το εύρος των εύκολων εργαλείων κοινής χρήσης οθόνης και απομακρυσμένης πρόσβασης Το λογισμικό 7 Best Sharing και Remote Access Το λογισμικό της 7 καλύτερης κοινής χρήσης οθόνης και απομακρυσμένης πρόσβασης Η κοινή χρήση της οθόνης των Windows έχει πολλά πλεονεκτήματα. Χρησιμοποιήστε αυτά τα δωρεάν εργαλεία για να μοιραστείτε οθόνες ή να αποκτήσετε απομακρυσμένη πρόσβαση σε άλλον υπολογιστή. Διαβάστε περισσότερα για μια πλήρη λίστα.
Μέχρι στιγμής, ένα από τα ευκολότερα εργαλεία τρίτων που χρησιμοποιεί είναι το TeamViewer. Δεν χρειάζεται να έχετε λογαριασμό για να το χρησιμοποιήσετε - απλώς κατεβάστε την εφαρμογή τηλεχειριστηρίου του Team Viewer για να ξεκινήσετε. Αυτό είναι το μόνο που χρειάζεστε για να λάβετε υποστήριξη ή να προσφέρετε υποστήριξη σε άλλους που χρησιμοποιούν την υπηρεσία.

Αφού αποκτήσετε την εφαρμογή τηλεχειριστηρίου, θα έχετε ένα αναγνωριστικό χρήστη και έναν κωδικό πρόσβασης. Δώστε το αναγνωριστικό χρήστη και τον κωδικό πρόσβασής σας σε κάποιον άλλο και θα μπορούν να προβάλλουν την οθόνη σας και να ελέγχουν το Mac σας. Οι συνηθισμένες συμβουλές είναι αληθινές όπως πάντα: προσέξτε σε ποιον εμπιστεύεστε!
Λάβετε υποστήριξη και εργάζεστε εξ αποστάσεως σε Mac
Ο ευκολότερος τρόπος να λάβετε βοήθεια σχετικά με ένα πρόβλημα υπολογιστή Mac είναι να χρησιμοποιήσετε το iMessage και την ενσωματωμένη λειτουργία Κοινής χρήσης οθόνης. Για εργασία εξ αποστάσεως, ενεργοποιήστε το Back to My Mac στον υπολογιστή σας στο σπίτι ή στο χώρο εργασίας σας και αποκτήστε πρόσβαση όποτε το χρειάζεστε, ανεξάρτητα από το πού βρίσκεστε.
Και αν είστε πραγματικά κολλημένοι, μπορείτε πάντα να πάρετε την υποστήριξη υπολογιστή από έναν χρήστη των Windows μέσω TeamViewer. Εάν δεν μπορείτε να πάρετε κανέναν να ρίξετε μια ματιά στον υπολογιστή σας, σκεφτείτε να συμβουλευτείτε τα καλύτερα φόρουμ και ιστότοπους υποστήριξης του Ιστού Top 10 Sites for Computer Αντιμετώπιση Προβλημάτων και Τεχνική Υποστήριξη Top 10 Sites for Computer Αντιμετώπιση Προβλημάτων και Τεχνική Υποστήριξη Τα πράγματα πάνε στραβά. Όταν είναι ένας υπολογιστής μπορεί να θέσει τη ζωή μας σε αδιέξοδο. Ακολουθούν οι 10 κορυφαίοι ιστότοποι αντιμετώπισης προβλημάτων για τα τεχνικά προβλήματα που αντιμετωπίζετε στον ιστό. Διαβάστε περισσότερα για να συγκεντρώσετε τη βοήθεια ενός πλήρους ξένου.
Εξερευνήστε περισσότερα σχετικά με: Συμβουλές Mac, Απομακρυσμένη πρόσβαση, Τηλεχειριστήριο, Απομακρυσμένη επιφάνεια εργασίας.

