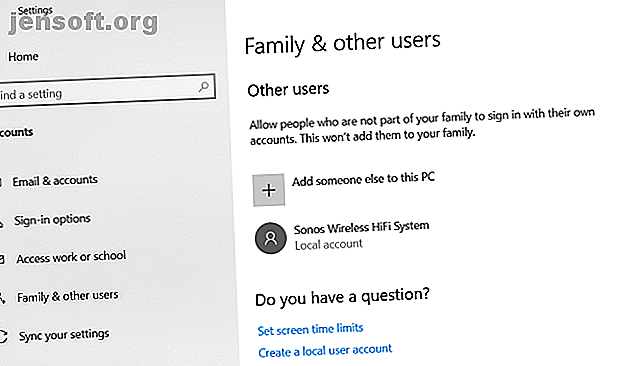
Το αριστερό πλήκτρο του ποντικιού δεν λειτουργεί; Εδώ είναι πώς να το διορθώσετε
Διαφήμιση
Πόσο ενοχλητικό είναι όταν το αριστερό σας κουμπί του ποντικιού σταματήσει να λειτουργεί; Μπορείτε να αλλάξετε τις μπαταρίες, να χτυπήσετε το στο γραφείο σας μερικές φορές και να καταρρίψετε τους τεχνολογικούς θεούς - αλλά δεν έχει αποτέλεσμα.
Δεν χρειάζεται να είναι αυτός ο τρόπος. Υπάρχουν βήματα που μπορείτε να πάρετε για να πάρετε το αριστερό κλικ σας πάλι στο ποντίκι σας. Εδώ είναι επτά από τις πιο κοινές διορθώσεις.
1. Διορθώστε ένα προφίλ κατεστραμμένου χρήστη

Πρέπει να διαπιστώσετε εάν το πρόβλημα είναι μοναδικό στον λογαριασμό χρήστη ή σε ένα ζήτημα που αφορά ολόκληρο το σύστημα.
Κάντε έναν προσωρινό νέο τοπικό λογαριασμό, μεταβαίνοντας στην καρτέλα Έναρξη> Ρυθμίσεις> Λογαριασμοί> Οικογένεια και άλλοι χρήστες> Προσθήκη κάποιου άλλου σε αυτόν τον υπολογιστή . Η εφαρμογή θα σας ζητήσει τα στοιχεία σύνδεσης και το όνομα των νέων χρηστών.
Συνδεθείτε στο νέο προφίλ. Αριστερό κλικ λειτουργεί; Αν ναι, ο κύριος λογαριασμός σας χρήστη έχει καταστραφεί.
Δοκιμάστε να αντιγράψετε όλα τα δεδομένα χρήστη σας σε ένα νέο προφίλ. Χρειάζεστε τουλάχιστον τρία προφίλ (το νέο σας, το κατεστραμμένο σας και ένα επιπλέον) στο μηχάνημά σας για να αναλάβετε αυτήν τη διαδικασία.
Συνδεθείτε στο επιπλέον. Όλα τα παρακάτω βήματα πρέπει να γίνουν από τον "εφεδρικό" λογαριασμό.
Πρώτον, ανοίξτε το File Explorer και βεβαιωθείτε ότι είναι δυνατή η προβολή των κρυφών αρχείων και φακέλων και των προστατευμένων αρχείων του λειτουργικού συστήματος. Αν δεν μπορείτε να τα δείτε, μεταβείτε στην Προβολή> Επιλογές> Προβολή και κάντε τις απαραίτητες προσαρμογές.
Στη συνέχεια, πλοηγηθείτε στο C: \ Users \ [Διαφθορά Username] και επιλέξτε όλα τα αρχεία εκτός από τα Ntuser.dat, Ntuser.dat.log και Ntuser.ini . Αντιγράψτε τα αρχεία και επικολλήστε τα σε C: \ Users \ [New Username] .
Τέλος, αποσυνδεθείτε και συνδεθείτε στο νέο λογαριασμό σας. Αφού επαληθεύσετε ότι όλα λειτουργούν, μπορείτε να διαγράψετε τον εφεδρικό λογαριασμό και τον κατεστραμμένο λογαριασμό.
2. Ελέγξτε για τα κατεστραμμένα δεδομένα των Windows

Αν εξακολουθούσατε να μην χρησιμοποιείτε το αριστερό κουμπί του ποντικιού στο νέο προφίλ σας, είναι ενδεικτικό ότι κάτι έχει πάει στραβά στα ίδια τα Windows. Ένας από τους πιο κοινούς ενόχους είναι ένα κατεστραμμένο Windows Update Πώς να διορθώσετε μια κατεστραμμένη εγκατάσταση των Windows 10 Πώς να διορθώσετε μια κατεστραμμένη διαταραχή συστήματος εγκατάστασης των Windows 10 είναι το χειρότερο που θα μπορούσε να συμβεί στην εγκατάσταση των Windows σας. Σας παρουσιάζουμε πώς μπορείτε να επαναφέρετε τα Windows 10 όταν υποφέρουν από BSOD, σφάλματα προγραμμάτων οδήγησης ή άλλα ανεξήγητα ζητήματα. Διαβάστε περισσότερα .
Για να ελέγξετε την παρουσία κατεστραμμένων αρχείων των Windows, πρέπει να εκτελέσετε το PowerShell (κάντε δεξί κλικ στο μενού Έναρξη και επιλέξτε το από τη λίστα).
Στη συνέχεια, πρέπει να εκτελέσετε το εργαλείο Έλεγχος αρχείων συστήματος.
Πληκτρολογήστε sfc / scannow και πατήστε Enter . Θα δείτε ένα από τα τρία αποτελέσματα:
- Τα Windows δεν βρήκαν παραβιάσεις ακεραιότητας.
- Η Προστασία πόρων των Windows βρήκε κατεστραμμένα αρχεία και τα επισκευάστηκε.
- Η Προστασία πόρων των Windows βρήκε κατεστραμμένα αρχεία, αλλά δεν ήταν σε θέση να διορθώσει κάποια (ή όλα) από αυτά.
Στην τελευταία περίπτωση, πληκτρολογήστε DISM / Online / Cleanup-Image / RestoreHealth και πατήστε Enter . Το PowerShell θα ξαναφορτώσει τυχόν κατεστραμμένα αρχεία. Θα μπορούσε να διαρκέσει πολύς χρόνος, οπότε να είστε υπομονετικοί.
3. Διαγράψτε πρόσφατα εγκατεστημένες εφαρμογές και προγράμματα οδήγησης

Έχετε εγκαταστήσει πρόσφατα νέες εφαρμογές και λογισμικό; Θα μπορούσε να είναι ο λόγος που το αριστερό κλικ δεν λειτουργεί. Ομοίως, μια ενημέρωση προγράμματος ίσως προκάλεσε το ζήτημα.
Κάντε δεξί κλικ στο μενού Έναρξη και ανοίξτε τα Προγράμματα και δυνατότητες . Διαγράψτε τυχόν εφαρμογές που έχετε εγκαταστήσει πρόσφατα, εφαρμογές που έχουν λάβει πρόσφατα αυτόματες ενημερώσεις και εφαρμογές που δεν χρησιμοποιείτε πλέον. Επανεκκινήστε το μηχάνημά σας και δείτε εάν το πρόβλημα επιλύεται.
Σε μια συγκρίσιμη φλέβα, πολλοί χρήστες έχουν επισημάνει τους οδηγούς με προβλήματα που προκαλούν το πρόβλημα. Ο πιο συνηθισμένος ένοχος φαίνεται να είναι προγράμματα οδήγησης εκτυπωτή.
Διαγράψτε τα υπάρχοντα προγράμματα οδήγησης από την ενότητα Έναρξη> Ρυθμίσεις> Συσκευές> Εκτυπωτές και σαρωτές . Κάντε κλικ στον εκτυπωτή που θέλετε να διαγράψετε και πατήστε Κατάργηση .
4. Διαγράψτε και επανεγκαταστήστε το Antivirus
Κάτι τόσο εύκολο κατά την απεγκατάσταση και την επανεγκατάσταση της σουίτας προστασίας από ιούς θα μπορούσε να λύσει τα προβλήματά σας.
Περιστασιακά, ανιχνεύουν ψευδείς θετικές ή αβλαβείς διαδικασίες μαύρης σημαίας. Το Panda Anti-Virus φαίνεται να εμφανίζεται πιο συχνά από τους περισσότερους. Εάν χρησιμοποιείτε Panda, αυτό θα μπορούσε να είναι το πρόβλημά σας.
Προτού απεγκαταστήσετε και επανεγκαταστήσετε εντελώς, μπορείτε να δοκιμάσετε μαλακά εάν αυτό είναι το ζήτημα. Αποσυνδέστε το από το διαδίκτυο και απενεργοποιήστε προσωρινά όλες τις σουίτες ασφάλειας τρίτων. Μπορείτε επίσης να δοκιμάσετε την εκκίνηση σε ασφαλή λειτουργία για να αποκλείσετε προβλήματα λογισμικού.
5. Σκληρή επαναφορά του υπολογιστή σας
Η εκτέλεση μιας σκληρής επαναφοράς δεν είναι καλή πρακτική και πρέπει να γίνει με φειδώ. Τούτου λεχθέντος, πολλοί χρήστες έχουν αναφέρει ότι επιδιορθώνει ένα μη λειτουργικό αριστερό πλήκτρο του ποντικιού.
Είναι εύκολο να κάνετε μια σκληρή επαναφορά (επίσης γνωστή ως σκληρή συντριβή). Εάν βρίσκεστε σε επιφάνεια εργασίας χωρίς μπαταρία, τραβήξτε το ηλεκτρικό καλώδιο. Εάν βρίσκεστε σε φορητό υπολογιστή, τραβήξτε το καλώδιο τροφοδοσίας και την μπαταρία. Και στις δύο περιπτώσεις, πρέπει να συνδεθείτε σε ένα λογαριασμό χρήστη στον υπολογιστή πριν εκτελέσετε την επαναφορά.
6. Ενημερώστε τους οδηγούς του ποντικιού

Είναι συνετό να βεβαιωθείτε ότι οι οδηγοί του ποντικιού σας είναι πάντα ενημερωμένοι. Αν το πάτημα του αριστερού πλήκτρου δεν λειτουργεί, σίγουρα πρέπει να τα ελέγξετε.
Κάντε δεξί κλικ στο μενού Έναρξη και, στη συνέχεια, επιλέξτε Διαχείριση συσκευών . Μην ανησυχείτε: μπορείτε επίσης να χρησιμοποιήσετε το δεξί κλικ για να κάνετε την επιλογή σας.
Στη συνέχεια, χρησιμοποιήστε τα βέλη του πληκτρολογίου για να μετακινηθείτε προς τα κάτω στην καταχώρηση του ποντικιού σας και πατήστε Enter . Θα ανοίξει το παράθυρο Ιδιότητες .
Χρησιμοποιήστε την καρτέλα Tab και τα βέλη για να πλοηγηθείτε στην καρτέλα Πρόγραμμα οδήγησης και επιλέξτε Ενημέρωση προγραμμάτων οδήγησης . Τα Windows θα φροντίσουν τα υπόλοιπα.
7. Ενεργοποιήστε το στοιχείο ClickLock

Τι γίνεται αν όλα λειτουργούν εκτός από drag-and-drop; Αν έχετε ήδη εργαστεί μέσω των έξι διορθώσεων και εξακολουθείτε να αντιμετωπίζετε το πρόβλημα, μπορείτε να ενεργοποιήσετε προσωρινά το ClickLock .
Το ClickLock σάς επιτρέπει να σύρετε και να αποθέσετε αρχεία και φακέλους χρησιμοποιώντας απλά κλικ του ποντικιού, αντί να κρατάτε πατημένο το αριστερό πλήκτρο του ποντικιού σας φυσικά.
Για να το ενεργοποιήσετε, μεταβείτε στην επιλογή Έναρξη> Ρυθμίσεις> Συσκευές> Ποντίκι> Σχετικές ρυθμίσεις> Πρόσθετες ρυθμίσεις ποντικιού .
Θα εμφανιστεί το παράθυρο Ιδιότητες ποντικιού . Στο κάτω μέρος της καρτέλας Κουμπιά, θα δείτε τις επιλογές ClickLock . Τοποθετήστε ένα κουτάκι στο πλαίσιο ελέγχου για να το ενεργοποιήσετε. Κάνοντας κλικ στην επιλογή Ρυθμίσεις θα μπορείτε να προσαρμόσετε τις προτιμήσεις σας για το ClickLock.
Το αριστερό πλήκτρο του ποντικιού εξακολουθεί να μην λειτουργεί;
Δεν λειτούργησε καμία από αυτές τις επιδιορθώσεις; Θυμήσατε να ελέγξετε τις μπαταρίες, έτσι δεν ήταν;
Φυσικά, το ίδιο το ποντίκι σας μπορεί να είναι ελαττωματικό. Δοκιμάστε να χρησιμοποιήσετε ένα ενσύρματο ποντίκι και δείτε εάν το πρόβλημα εξαφανίζεται. Και θυμηθείτε, πάντα αξίζει να καθαρίζετε καλά το ποντίκι σας. Η σκόνη μπορεί να συσσωρευτεί γρήγορα στα ηλεκτρονικά εξαρτήματά της. Επιπλέον, μπορείτε να δείτε τον χρήσιμο οδηγό μας για τον τρόπο αντιμετώπισης διαφορετικών τύπων προβλημάτων ποντικιού. Το ποντίκι δεν λειτουργεί στα Windows 10; Πώς να καθορίσει τα προβλήματα ποντικιού σας Ποντίκι που δεν λειτουργεί στα Windows 10; Πώς να διορθώσετε τα προβλήματα του ποντικιού σας Το ποντίκι σας σταμάτησε να λειτουργεί και δεν μπορείτε να καταλάβετε γιατί; Δείτε πώς μπορείτε να διορθώσετε τα προβλήματα του ποντικιού στα Windows 10. Διαβάστε περισσότερα.
Εάν χρησιμοποιείτε φορητό υπολογιστή, δείτε πώς μπορείτε να διορθώσετε προβλήματα με ένα touchpad φορητού υπολογιστή Είναι η οθόνη αφής φορητού υπολογιστή που δεν λειτουργεί; Εδώ είναι το Fix Δεν είναι το Touchpad του φορητού σας υπολογιστή; Εδώ είναι το Fix Η φορητή επιφάνεια του υπολογιστή σας δεν λειτουργεί; Ακολουθήστε τις συμβουλές αντιμετώπισης προβλημάτων του τραπεζιού για να πάρετε ξανά το touchpad σας ξανά. Διαβάστε περισσότερα .
Εξερευνήστε περισσότερα σχετικά με: Συμβουλές για ποντίκι υπολογιστή, Συμβουλές υλικού, Αντιμετώπιση προβλημάτων.

