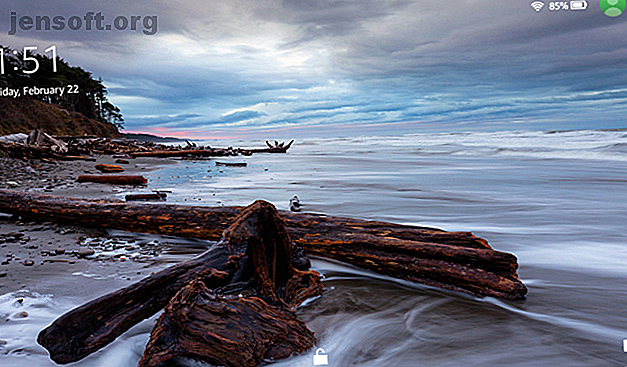
Κατάργηση διαφημίσεων και εγκατάσταση του Google Play σε Kindle Fire χωρίς Root
Διαφήμιση
Η Amazon Kindle Fire (γνωστή τώρα ως Amazon Fire) παραμένει μια απίστευτη διαπραγμάτευση. Συνδυασμένη με συνδρομή του Amazon Prime, είναι ο ιδανικός σύντροφος για ροή ταινιών και τηλεοπτικών εκπομπών ενώ βρίσκεστε εν κινήσει. Αυτό που μιλάει ενάντια στο Kindle Fire, ωστόσο, είναι η έλλειψη εφαρμογών και επιθετικών διαφημίσεων του Amazon στην οθόνη κλειδώματος.
Αλλά θα σας δείξουμε πώς να εγκαταστήσετε το Google Play και να καταργήσετε τις διαφημίσεις Γιατί οι στοχευμένες διαφημίσεις αποτελούν σοβαρή απειλή για την προστασία της ιδιωτικής ζωής σας Γιατί οι στοχευμένες διαφημίσεις αποτελούν σοβαρή απειλή για την ιδιωτική σας ζωή Έγινε ακρόαση για στοχοθετημένη διαφήμιση αλλά όχι τόσο ενοχλημένη γι ' Εδώ είναι γιατί οι στοχευμένες διαφημίσεις είναι επικίνδυνες και κακές για το απόρρητό σας. Διαβάστε περισσότερα από την Kindle Fire χωρίς να ριζοβολείτε τη συσκευή δωρεάν - και χωρίς να χρειάζεστε υπολογιστή !
Αυτός ο οδηγός δείχνει πώς να εγκαταστήσετε το Google Play Store σε μια 5η γενιά Kindle Fire 7 " (Fire OS 5.3.6.4, από το Νοέμβριο του 2018) και να αφαιρέσετε τις διαφημίσεις της οθόνης κλειδώματος, όλες χωρίς ριζοβολία. Επίσης, δεν θα χρειαστείτε υπολογιστή με Windows.
Εάν αυτές οι μέθοδοι δεν λειτούργησαν για εσάς, ελέγξτε τα σχόλια για βοήθεια με άλλες εκδόσεις Kindle Fire ή Fire OS.
Να ρίζα ή να μην ριζώσω;
Ενώ η Amazon προετοιμάζει το Fire με το δικό του Appstore, αρκετές εφαρμογές Google (συμπεριλαμβανομένου του Gmail) δεν είναι διαθέσιμες στην αγορά του Amazon. Για μερικούς, αυτό είναι ένας διακόπτης συμφωνίας και ένας λόγος για να προτιμήσετε το Google Play μέσω του Appstore Google Play εναντίον του Amazon Appstore: Ποιο είναι καλύτερο; Google Play vs. Amazon Appstore: Ποιο είναι καλύτερο; Το Google Play Store δεν είναι η μόνη σας επιλογή όταν πρόκειται να κατεβάσετε εφαρμογές - πρέπει να δοκιμάσετε το Amazon Appstore; Διαβάστε περισσότερα .
Ενώ η ριζοβολία του tablet Amazon Fire σάς επιτρέπει να εγκαταστήσετε μια τυπική έκδοση Android και συνεπώς το Google Play Store, χάνει τη διασύνδεση που είναι βελτιστοποιημένη για την κατανάλωση περιεχομένου Amazon Prime. Το πιο σημαντικό είναι ότι η ριζοβολία μπορεί να ακυρώσει την εγγύησή σας και - στην χειρότερη περίπτωση - την κατασκευή της συσκευής σας.
Το Fire OS, το λειτουργικό σύστημα που τρέχει στο Amazon Fire, είναι μια προσαρμοσμένη έκδοση του Android. Επομένως, χρειάζονται μόνο λίγες τροποποιήσεις για να εγκαταστήσετε το Google Play Store και να αφαιρέσετε τις διαφημίσεις οθόνης κλειδώματος - δεν απαιτείται καμία πρόσβαση root .
Όταν τελειώσετε, η οθόνη κλειδώματος θα μοιάζει με το παρακάτω στιγμιότυπο οθόνης. αυτό φαίνεται πολύ καλύτερα από μια οθόνη που καλύπτεται στις διαφημίσεις του Αμαζονίου!

Πώς να εγκαταστήσετε το Google Play στο Amazon Kindle Fire
Θα σας δείξουμε πρώτα πώς να αποκτήσετε το Google Play στο Kindle Fire χωρίς να χρειάζεστε υπολογιστή με Windows. Αν για οποιονδήποτε λόγο δεν λειτουργεί, μετακινηθείτε προς τα κάτω για μια εναλλακτική μέθοδο.
Έχετε προσθέσει μια κάρτα SD στο tablet Fire σας; Πριν ξεκινήσετε, απενεργοποιήστε τις εγκαταστάσεις εφαρμογών στην κάρτα SD στις Ρυθμίσεις> Αποθήκευση> Κάρτα SD . Ενώ αυτό δεν ήταν πρόβλημα στη μονάδα μου (οι εφαρμογές δεν εγκαταστάθηκαν στην κάρτα SD, παρόλο που η επιλογή ήταν ενεργοποιημένη), είναι ένας γνωστός λόγος για την αποτυχία της διαδικασίας εγκατάστασης.
1. Κατεβάστε αρχεία APK
Πριν κάνετε λήψη των αρχείων, φροντίστε να επιτρέψετε την εγκατάσταση εφαρμογών τρίτων κατασκευαστών. Μεταβείτε στις Ρυθμίσεις> Ασφάλεια και ενεργοποιήστε τις Εφαρμογές από Άγνωστες πηγές .
Τώρα κάντε λήψη των ακόλουθων αρχείων APK στο Kindle Fire:
- Διαχειριστής λογαριασμού Google (11 Απριλίου 2016)
- Το πλαίσιο υπηρεσιών Google (4 Απριλίου 2016)
- Υπηρεσίες Google Play (7 Φεβρουαρίου 2019)
- Google Play Store (21 Φεβρουαρίου 2019)
Σημείωση: Αυτά τα APK θα λειτουργήσουν για Android 5.1+. Πρέπει να είναι συμβατά προς τα πάνω. Μπορείτε να ελέγξετε την έκδοση Android στο Kindle Fire στο Settings> Device Options> System Updates . Αν χρησιμοποιείτε Android 6 ή 7, μπορείτε να μετακινηθείτε στις πιο πρόσφατες εκδόσεις του αντίστοιχου αρχείου APK και να κάνετε λήψη του πιο πρόσφατου για το Fire OS.
Για να κάνετε λήψη των αρχείων APK, ανοίξτε κάθε σύνδεσμο, μετακινηθείτε προς τα κάτω και πατήστε το κουμπί Λήψη APK . Πριν ξεκινήσει η λήψη, ένα αναδυόμενο παράθυρο θα σας προειδοποιήσει ότι το αρχείο μπορεί να βλάψει τη συσκευή σας. Πατήστε OK για να επιβεβαιώσετε ότι θέλετε να το κατεβάσετε ούτως ή άλλως.

2. Εγκαταστήστε τα αρχεία APK του Google Play Store
Αφού ολοκληρωθούν οι λήψεις, κατευθυνθείτε στην αρχική οθόνη. Στη συνέχεια, ανοίξτε την επιλογή Έγγραφα> Τοπική αποθήκευση> Λήψη .

Εδώ, πατήστε για να εγκαταστήσετε κάθε αρχείο με την ακόλουθη σειρά (ίδια με τη σειρά λήψης παραπάνω):
- com.google.android.gsf.login
- com.google.android.gsf
- com.google.android.gms
- com.android.vending
Θα πρέπει να μετακινηθείτε στις σημειώσεις πρόσβασης και απορρήτου της συσκευής για να ενεργοποιήσετε την επιλογή " Επόμενη " στην κάτω δεξιά γωνία για εγκατάσταση .

3. Ρυθμίστε το Google Play Store
Με την ολοκλήρωση της εγκατάστασης και των τεσσάρων αρχείων, θα πρέπει να δείτε την εφαρμογή Google Play Store στην αρχική οθόνη. Αγγίξτε το για να ξεκινήσει η διαδικασία ρύθμισης. Ενδέχεται να δείτε ένα περιστρεφόμενο κύκλο για λίγα λεπτά, ενώ οι εφαρμογές εκτελούν ενημερώσεις στο παρασκήνιο.
Στη συνέχεια, θα πρέπει να δείτε μια οθόνη "ελέγχου πληροφοριών". Όταν τελικά η εφαρμογή σάς επιτρέπει να συνδεθείτε με τον Λογαριασμό σας Google, έχετε σχεδόν οριστεί.

Μόλις συνδεθείτε με επιτυχία, μπορείτε να κατεβάσετε εφαρμογές στην επιθυμία της καρδιάς σας, συμπεριλαμβανομένων άλλων εφαρμογών Google όπως το Chrome και το Gmail.
Πώς να αφαιρέσετε διαφημίσεις από Amazon Kindle Fire
Θα καλύψουμε τρεις διαφορετικές μεθόδους. Δοκιμάστε τα με τη σειρά που αναφέρονται.
1. Αφαιρέστε τις διαφημίσεις από την πυρκαγιά Kindle σας δωρεάν με ένα εργαλείο
Αυτή είναι η πιο κομψή μέθοδος για την αφαίρεση των διαφημίσεων δωρεάν, αλλά απαιτεί ένα PC με Windows και κάποια φευγαλέα. Θα πρέπει επίσης να ενεργοποιήσετε τη λειτουργία προγραμματιστή και το ADB στο Kindle σας. Κάντε κύλιση προς τα κάτω στην ενότητα "Πώς να εγκαταστήσετε το Google Play στο Kindle Fire From a PC" και ολοκληρώστε το πρώτο βήμα για να ενεργοποιήσετε το ADB και (αν χρειαστεί) το δεύτερο βήμα για την εγκατάσταση των προγραμμάτων οδήγησης Google ADB.
Μόλις ενεργοποιήσετε το ADB και το Firefox Amazon Fire εμφανίζονται κάτω από το My PC όταν είναι συνδεδεμένο (αν όχι, εγκαταστήστε τα προγράμματα οδήγησης Google ADB όπως παρακάτω), κάντε λήψη του εργαλείου Remover Remover του Amazon RootJunkie. Αποσυμπιέστε το αρχείο ZIP, εκτελέστε το Run Me To Remove Ads.bat και ακολουθήστε τις οδηγίες στην οθόνη.

Όταν δοκίμασα αυτή τη μέθοδο, το εργαλείο ισχυρίστηκε ότι είχε καταργήσει επιτυχώς διαφημίσεις. Ωστόσο, όταν επανεκκίνησα, οι διαφημίσεις εξακολουθούσαν να υπάρχουν. Η εκτέλεση του εργαλείου και η επανεκκίνηση ξανά δεν το άλλαξε. Προσπάθησα λοιπόν την επόμενη μέθοδο.
2. Ζητήστε από την Amazon να αφαιρέσει διαφημίσεις από το Kindle σας (δωρεάν)
Πριν χρησιμοποιήσετε αυτή τη μέθοδο, ελέγξτε αν βλέπετε ή όχι την επιλογή Ειδικές προσφορές, όπως περιγράφεται στο τρίτο σημείο παρακάτω, για την Πυρκαγιά σας. Εάν όχι, είστε ουσιαστικά αναγκασμένοι να επικοινωνήσετε με την υπηρεσία εξυπηρέτησης πελατών. Ως αποτέλεσμα, μπορεί να είναι πιο πρόθυμοι να σας βοηθήσουν.
Βρείτε την τοπική φόρμα υποστήριξης της Amazon Fire ή την ανοιχτή τηλεφωνική γραμμή. Για τις ΗΠΑ, είναι (206) 922-0880, αλλά θα σας καλέσουν επίσης αν βρίσκεστε στις Η.Π.Α. και χρησιμοποιήστε αυτή τη φόρμα υποστήριξης. Συνδεθείτε στο λογαριασμό σας, μεταβείτε στις Συσκευές, επιλέξτε Φωτιά, και κάτω από την επιλογή Πείτε μας περισσότερα, επιλέξτε Γενική ερώτηση σχετικά με τη συσκευή / αξεσουάρ> Ειδικές προσφορές / Διαφημίσεις ως προφύλαξη οθόνης στη συσκευή .
Αυτό θα φέρει οδηγίες για να τις αφαιρέσετε μόνοι σας. Μπορείτε να το ελέγξετε, αλλά παραλείψτε να μιλήσετε με ένα πραγματικό πρόσωπο. Μπορείτε να επιλέξετε τηλέφωνο ή συνομιλία. Πήγα με ένα τηλεφώνημα. Ο πράκτορας ζήτησε τη διεύθυνση ηλεκτρονικού ταχυδρομείου και τη διεύθυνση αλληλογραφίας μου για να επιβεβαιώσω ότι ήταν ο λογαριασμός μου.
Εδώ είναι μερικά σημεία ομιλίας, μερικά από τα οποία εργάστηκαν για μένα:
- Όταν ο πράκτορας ανέφερε την τιμή για την κατάργηση των διαφημίσεων οθόνης κλειδώματος ($ 15), είπα ότι ήταν μια απότομη τιμή, δεδομένου ότι η συσκευή ήταν πέντε ετών.
- Όταν απάντησε ότι δεν είχε άλλη επιλογή, υποστήριξα ότι είχα δει αναφορές στο διαδίκτυο, όπου η εξυπηρέτηση πελατών της Amazon είχε αφαιρέσει διαφημίσεις δωρεάν ως ευγένεια.
- Όταν είπε ότι αφαιρούσαν τις διαφημίσεις δωρεάν, αλλά δεν τους επιτρέπεται πια, επαναλάμβανα ότι αυτό ήταν απογοητευτικό, δεδομένης της ηλικίας της συσκευής.
- Εάν δεν μπορείτε να χρησιμοποιήσετε την ηλικία της συσκευής σας ως επιχείρημα, αλλά είστε συνδρομητής του Amazon Prime (και ίσως εδώ και χρόνια), θα το χρησιμοποιούσα ως επιχείρημα.
- Θα μπορούσατε επίσης να αναφέρετε ότι δεν βλέπετε την επιλογή Ειδικές προσφορές και αναγκάστηκαν να τις καλέσετε.
Στην περίπτωσή μου, εξήγησε τον εαυτό της, λέγοντας ότι ήθελε να ελέγξει κάτι. Όταν επέστρεψε, είχε καλά νέα. Ήταν σε θέση να αφαιρέσει τις διαφημίσεις, αλλά επαναλαμβάνεται αρκετές φορές ότι ήταν μόνο αυτή τη φορά μόνο, ως ευγένεια.
Σημείωση: Δεν γνωρίζω αν αυτό πράγματι έκανε τη διαφορά, αλλά όταν ρωτήθηκε αν θα επιτρέψω την καταγραφή της πρόσκλησης για διασφάλιση ποιότητας, επέλεξα να μην. Έτσι, θεωρητικά, δεν υπήρχε εγγραφή της συνομιλίας μου με τον πράκτορα εξυπηρέτησης πελατών, που σημαίνει ότι θα μπορούσαν να ήταν λίγο πιο πρόθυμοι να αποσυρθούν από το πρωτόκολλο και να με βοηθήσουν.
3. Πληρώστε το Amazon για να αφαιρέσετε τις διαφημίσεις από το Kindle
Ελπίζω να μην είστε τόσο απογοητευμένοι να καταργήσετε τις ενοχλητικές διαφημίσεις της οθόνης κλειδώματος από την Amazon Fire, αλλά αυτή είναι η τελική επιλογή σας. Συνδεθείτε στον λογαριασμό σας στο Amazon και, στη συνέχεια, ανοίξτε το μενού Λογαριασμός και λίστες και κάντε κλικ στο Περιεχόμενο και τις συσκευές σας .
Μεταβείτε στην καρτέλα Συσκευές και επεκτείνετε το μενού Ενέργειες για το Kindle Fire. Εδώ μπορείτε να δείτε μια επιλογή με την ονομασία Ειδικές προσφορές . Κάντε κλικ στην επιλογή Επεξεργασία δίπλα στην επιλογή αυτή και συνεχίστε να πληρώνετε για να καταργήσετε τις διαφημίσεις. Αυτό απαιτεί να έχετε ορίσει πληρωμή με 1 κλικ.
Πώς να εγκαταστήσετε το Google Play στο Amazon Fire από τον υπολογιστή σας
Εάν η πρώτη μέθοδος για την εγκατάσταση του Google Play στο tablet σας Amazon Fire δεν λειτουργούσε, μπορείτε να δοκιμάσετε αυτήν την εναλλακτική λύση. Θα χρησιμοποιήσουμε ένα εργαλείο από το RootJunkie που σας επιτρέπει επίσης να καταργήσετε τις διαφημίσεις οθόνης κλειδώματος από το Kindle Fire.
1. Ενεργοποιήστε τις επιλογές προγραμματιστή και το ADB
Πριν ξεκινήσουμε, θα πρέπει να ενεργοποιήσετε τις επιλογές προγραμματιστών στην Πυρκαγιά σας. Μεταβείτε στις Ρυθμίσεις> Επιλογές συσκευής και μετακινηθείτε προς τα κάτω στον Αύξοντα αριθμό . Στη συνέχεια, αγγίξτε την καταχώρηση σειριακού αριθμού επτά έως δέκα φορές, μέχρι να εμφανιστούν κάτω από τις Επιλογές προγραμματιστή .

Τώρα ανοίξτε τις Επιλογές προγραμματιστή και κάτω από το Debugging ενεργοποιήστε το Enable ADB .

2. Εγκαταστήστε το ADB USB Driver (προαιρετικό)
Στα Windows 10, θα πρέπει να μπορείτε να συνδέσετε το Kindle Fire και να το δείτε να εμφανίζεται στο πλαίσιο αυτού του υπολογιστή . Τα Windows πρέπει να αναγνωρίζουν αυτόματα τη συσκευή και να εγκαθιστούν τα απαιτούμενα προγράμματα οδήγησης.
Αν η συσκευή δεν εμφανίζεται, θα χρειαστεί να εγκαταστήσετε με μη αυτόματο τρόπο το πρόγραμμα οδήγησης Google USB, ώστε να μπορείτε να εκτελέσετε εντοπισμό σφαλμάτων ADB (Bridge Debug Bridge) στα Windows. Μπορείτε να κατεβάσετε τα προγράμματα οδήγησης με μη αυτόματο τρόπο ή μπορείτε να χρησιμοποιήσετε το Amazon Fire 5th Gen SuperTool του RootJunky.
Πριν συνεχίσετε:
- Απενεργοποιήστε την επιβολή της υπογραφής του προγράμματος οδήγησης στα Windows 8 και 10 (παρακάτω οδηγίες).
- Απενεργοποιήστε εντελώς (ελέγξτε το Task Manager!) Οποιουσδήποτε εξομοιωτές που εκτελούνται στο σύστημά σας, όπως ο παίκτης εφαρμογών Android BlueStacks.
Πώς να απενεργοποιήσετε την εκτέλεση της υπογραφής του προγράμματος οδήγησης στα Windows 10 και 8
Για να ακολουθήσετε με επιτυχία τις παραπάνω οδηγίες, οι χρήστες Windows 8 και Windows 10 θα πρέπει να απενεργοποιήσουν την υπογραφή του οδηγού.
Windows 8: Πατήστε τη συντόμευση πληκτρολογίου πλήκτρο Windows + C για να ανοίξετε το μενού Charms και, στη συνέχεια, μεταβείτε στις Ρυθμίσεις> Περισσότερες ρυθμίσεις PC> Γενικά . Μετά από αυτό, τα βήματα είναι ίδια με τα Windows 10.
Windows 10: Πατήστε τη συντόμευση πληκτρολογίου Πλήκτρο Windows + I για να ανοίξετε το μενού Ρυθμίσεις και, στη συνέχεια, μεταβείτε στην επιλογή Ενημέρωση και ασφάλεια> Ανάκτηση .
Στην περιοχή Σύνθετη εκκίνηση, κάντε κλικ στην επιλογή Επανεκκίνηση τώρα .
Στην οθόνη επανεκκίνησης, επιλέξτε Αντιμετώπιση προβλημάτων> Επιλογές για προχωρημένους> Ρυθμίσεις εκκίνησης> Επανεκκίνηση .

Θα βρεθείτε στην οθόνη Ρυθμίσεις εκκίνησης . Εδώ, επιλέξτε την επιλογή επτά: Απενεργοποίηση επιβολής υπογραφών οδηγού .
Μετά την επανεκκίνηση του υπολογιστή σας, θα μπορείτε να εγκαταστήσετε προγράμματα οδήγησης που δεν έχουν υπογραφεί ψηφιακά. Μόλις ξαναρχίσει η εκκίνηση, η εφαρμογή υπογραφής του προγράμματος οδήγησης θα ενεργοποιηθεί για μία ακόμη φορά.
Βήματα για την εγκατάσταση του προγράμματος οδήγησης ADB USB
Εν τω μεταξύ, θα πρέπει να έχετε κατεβάσει και να ξετυλίξει το SuperTool του RootJunky. Τώρα είναι η ώρα να συνδέσετε τη Φωτιά σας στον υπολογιστή σας. Σε αυτό το σημείο, μπορεί να δείτε ένα αναδυόμενο παράθυρο σχετικά με τη λειτουργία debugging ADB. Επιβεβαιώστε το και προχωρήστε, στη συνέχεια βεβαιωθείτε ότι το Fire εμφανίζεται κάτω από αυτόν τον υπολογιστή .
Στη συνέχεια, ξεκινήστε το πρώτο αρχείο δέσμης στο φάκελο SuperTool: 1-Amazon-Fire-5h-gen.bat
Εάν όλα λειτουργούν, θα πρέπει να δείτε την παρακάτω οθόνη στην επιφάνεια εργασίας σας.

Για να εγκαταστήσετε το πρόγραμμα οδήγησης ADB, πατήστε 1 και πατήστε Enter . Θα δείτε μια δεύτερη οθόνη με δύο επιλογές:

Πάλι, πατήστε 1 και πατήστε Enter . Μια άλλη οθόνη θα σας υπενθυμίσει τις προϋποθέσεις που πρέπει να πληρούνται για να μπορέσετε να προχωρήσετε.

Πατήστε οποιοδήποτε πλήκτρο για να συνεχίσετε και ακολουθήστε τις οδηγίες στην οθόνη. Σε αυτό το σημείο, θα πρέπει να κάνετε μερικά βήματα χειροκίνητα.

Η Διαχείριση Συσκευών των Windows θα ανοίξει αυτόματα. Βρείτε τη φωτιά κάτω από τις συσκευές Universal Serial Bus, στη συνέχεια κάντε δεξί κλικ και επιλέξτε Update Software Driver . Από εδώ, επιλέξτε Αναζήτηση στον υπολογιστή μου για λογισμικό προγράμματος οδήγησης> Επιτρέψτε μου να επιλέξω από μια λίστα με προγράμματα οδήγησης συσκευών στον υπολογιστή μου> Έχω δίσκο και περιηγηθείτε στο φάκελο usb_drivers που συνοδεύει το SuperTool. Επιλέξτε το αρχείο android_winusb.inf και κάντε κλικ στο κουμπί Άνοιγμα, ακολουθούμενο από το OK .
Εάν αντιμετωπίζετε ένα μήνυμα σφάλματος σε αυτό το σημείο, είναι πιθανό να μην απενεργοποιήσετε την εφαρμογή υπογραφής του προγράμματος οδήγησης στα Windows 8 ή 10 (βλ. Παραπάνω).

Ενδέχεται επίσης να δείτε το ακόλουθο σφάλμα:
"Ο φάκελος που καθορίσατε δεν περιέχει συμβατό πρόγραμμα οδήγησης λογισμικού για τη συσκευή σας. Εάν ο φάκελος περιέχει ένα πρόγραμμα οδήγησης, βεβαιωθείτε ότι έχει σχεδιαστεί για να λειτουργεί με τα Windows για x64 συστήματα. "
Σε αυτήν την περίπτωση, μπορείτε να προσπαθήσετε να χρησιμοποιήσετε το καθολικό πρόγραμμα εγκατάστασης προγράμματος οδήγησης ADB και να παραλείψετε αυτό το βήμα ή να κάνετε λήψη του προγράμματος οδήγησης από το Android Studio και να τοποθετήσετε τον Διαχειριστή συσκευών σε αυτόν τον πόρο.
Αφού πετύχετε, επιστρέψτε στο SuperTool και πατήστε οποιοδήποτε πλήκτρο για να συνεχίσετε, ακολουθούμενο από Enter για να επιστρέψετε στο αρχικό μενού SuperTool. Τώρα είστε έτοιμοι να τροποποιήσετε το Fire OS.
Όλα τα βήματα που μόλις περάσαμε φαίνονται στο βίντεο παρακάτω, σε περίπτωση που χρειάζεστε περισσότερη καθοδήγηση.
3. Εγκαταστήστε το Google Play Store και Αφαιρέστε τις διαφημίσεις οθόνης κλειδώματος
Εάν δεν το έχετε ήδη ανοίξει, ξεκινήστε το 1-Amazon-Fire-5h-gen.bat SuperTool . Για να εγκαταστήσετε το Google Play Store και να καταργήσετε τις διαφημίσεις οθόνης κλειδώματος, πατήστε 2 και πατήστε Enter, ακολουθούμενο από οποιοδήποτε πλήκτρο για να επιβεβαιώσετε τις συνθήκες. Αν όλα πάνε καλά, το SuperTool θα περάσει από τέσσερα στάδια εγκατάστασης.

Αν τρέχετε σε ένα σφάλμα που σχετίζεται με τον εξομοιωτή σε αυτό το σημείο, ανοίξτε το Διαχειριστή εργασιών των Windows και βεβαιωθείτε ότι έχουν απενεργοποιηθεί εντελώς όλοι οι emulators (υπαινιγμός: BlueStacks).
Περισσότερες συμβουλές για να πάρετε περισσότερα από ένα Tablet Fire Amazon
Η Amazon Fire δεν είναι η ελαφρύτερη, λεπτότερη, ή με άλλο τρόπο καλύτερη συσκευή στην αγορά, αλλά προσφέρει μεγάλη έκρηξη για το buck σας. Μόλις ακολουθήσετε με επιτυχία αυτόν τον οδηγό, μπορείτε να απολαύσετε τα καλύτερα και των δύο κόσμων: μια διεπαφή χρήστη βελτιστοποιημένη για το Amazon Prime και όλες τις αγαπημένες σας εφαρμογές Android από το Google Play Store.
Στη συνέχεια, θα πρέπει να ελέγξετε τις μεγάλες συμβουλές για να πάρει περισσότερο από το Amazon Fire δισκίο σας 8 Amazon Fire Tablet Συμβουλές θα πρέπει να δοκιμάσετε 8 Amazon Fire Tablets Συμβουλές θα πρέπει να δοκιμάσετε Amazon Fire δισκίο σας μπορεί να κάνει πολλά! Αξιοποιήστε στο έπακρο αυτό με αυτές τις συμβουλές και κόλπα. Διαβάστε περισσότερα .
Εξερευνήστε περισσότερα για: Amazon Kindle Fire, Προσαρμογή Android, Συμβουλές Android, Google Play, .

